本文使用古腾堡编辑器编写
WordPress 目前自带的编辑器已经多多少少跟不上时代的步伐了,虽然有第三方的编辑器插件,但是再好用也不是纯正的血统。但是,令人欣喜的是,WordPress 的官方团队明显注意到了用户的需求,于是在去年(2017)6 月份的时候发布了一款新的编辑器:Gutenberg,即古腾堡编辑器。
![图片[1]-古腾堡-Gutenberg|WordPress全新核心编辑器插件-夏末浅笑](https://aliyun.ccswust.org/images/2018/12/2018120703354882.jpg)
初看起来,这个编辑器的名字有点怪异,但其背后是有故事的:
古腾堡,是第一位发明活字印刷术的欧洲人(不是中国吗?哈哈,大家可以去了解一下相关资料),全名叫约翰内斯·古腾堡,WordPress 新的编辑器取名古腾堡意在向这段历史致敬
相比此前 WordPress 自带的编辑器,新版编辑器的界面有了很大的变化,初次使用可能需要点时间来重新适应,整体看起来十分的清爽,但体验也更好了。
![图片[2]-古腾堡-Gutenberg|WordPress全新核心编辑器插件-夏末浅笑](https://aliyun.ccswust.org/images/2018/12/2018120703125430.jpg)
接下来,将逐步介绍新版编辑器与旧版编辑器的不同
文章格式工具栏(旧版)
![图片[3]-古腾堡-Gutenberg|WordPress全新核心编辑器插件-夏末浅笑](https://aliyun.ccswust.org/images/2018/12/2018120703154030.jpg)
![图片[4]-古腾堡-Gutenberg|WordPress全新核心编辑器插件-夏末浅笑](https://aliyun.ccswust.org/images/2018/12/2018120703160284.jpg)
旧版的编辑器,工具栏位于正文的上方,而新版的编辑器则进行了拆分,首先是左上角的加号
![图片[5]-古腾堡-Gutenberg|WordPress全新核心编辑器插件-夏末浅笑](https://aliyun.ccswust.org/images/2018/12/2018120703165418.jpg)
这个加号是添加内容块的按钮,点击展开后我们可以发现很多内置的内容块,包括段落、图片、音频、画册等。
其次是段落的编辑
![图片[6]-古腾堡-Gutenberg|WordPress全新核心编辑器插件-夏末浅笑](https://aliyun.ccswust.org/images/2018/12/2018120703181950.jpg)
当鼠标选定段落的时候,在段落上方会出现一些格式化工具,可以直接对内容的格式进行操作,不必再和此前旧版编辑器那样将鼠标移至正文上方,缩减了鼠标移动距离。
除此之外,当鼠标选定内容的时候,我们可以发现左侧和右侧均有一些操作按钮。左侧的上下箭头是用来调整内容块位置的,当我们点击向上箭头,内容块将和前面的内容块进行交换,反之亦然。而右侧的竖向省略号点击后则展开一些便携操作,主要是针对内容块的格式调整。
![图片[7]-古腾堡-Gutenberg|WordPress全新核心编辑器插件-夏末浅笑](https://aliyun.ccswust.org/images/2018/12/2018120703190531.jpg)
那么,有读者可能会好奇怎么修改文字的大小和颜色这些格式呢?其实很简单,我刚开始也有疑问,后来才发现这些操作都移到右边栏了,选择 Block 这个 Tab 就可以,默认是 Document。
这里,你可以设置文字的大小、背景颜色、字体颜色、对齐方式,甚至可以添加 CSS 的类,使得样式的调整更加灵活了。
背景颜色
背景颜色
背景颜色
字体颜色
字体颜色
字体颜色
对齐方式
对齐方式
对齐方式
![图片[8]-古腾堡-Gutenberg|WordPress全新核心编辑器插件-夏末浅笑](https://aliyun.ccswust.org/images/2018/12/2018120703211031.jpg)
至此,我相信读者已经发现古腾堡的一个特点,那就是操作都是围绕块(Block)进行的,这也是新版编辑器的一个理念。目前互联网上的一些自媒体平台都是采用这种理念,比如国际知名的写作平台 Medium
以上,便是关于WordPress 新版编辑器 Gutenberg-古腾堡 的基本介绍,更多新功能和玩法大家可以自行安装体验。
直接在插件后台搜索 Gutenberg 即可
![图片[9]-古腾堡-Gutenberg|WordPress全新核心编辑器插件-夏末浅笑](https://aliyun.ccswust.org/images/2018/12/2018120703252279.jpg)

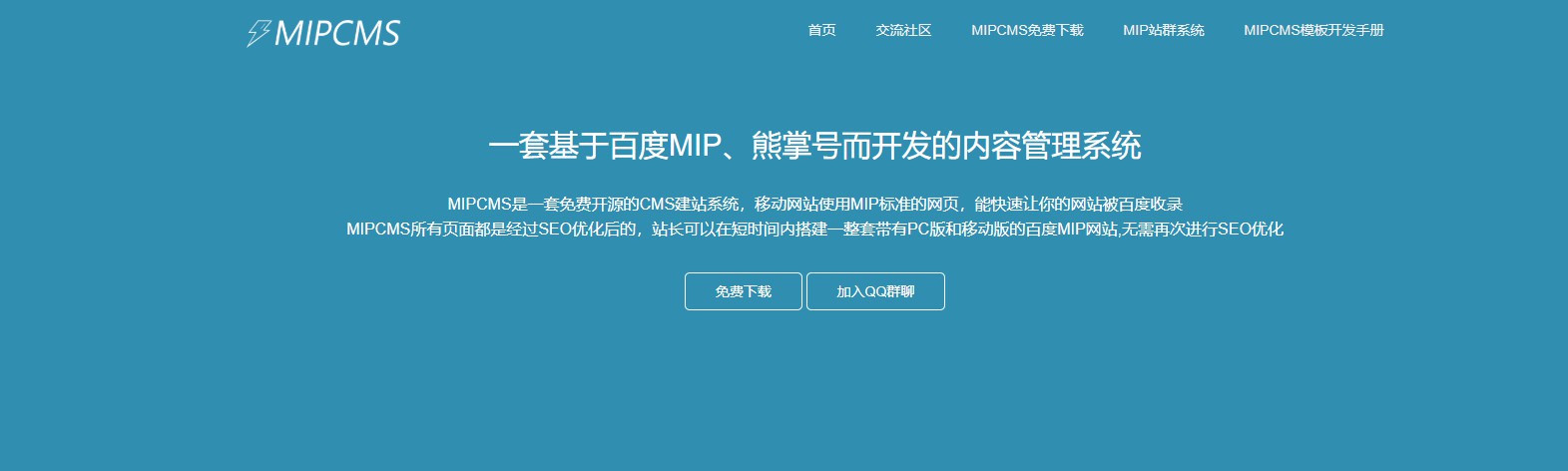
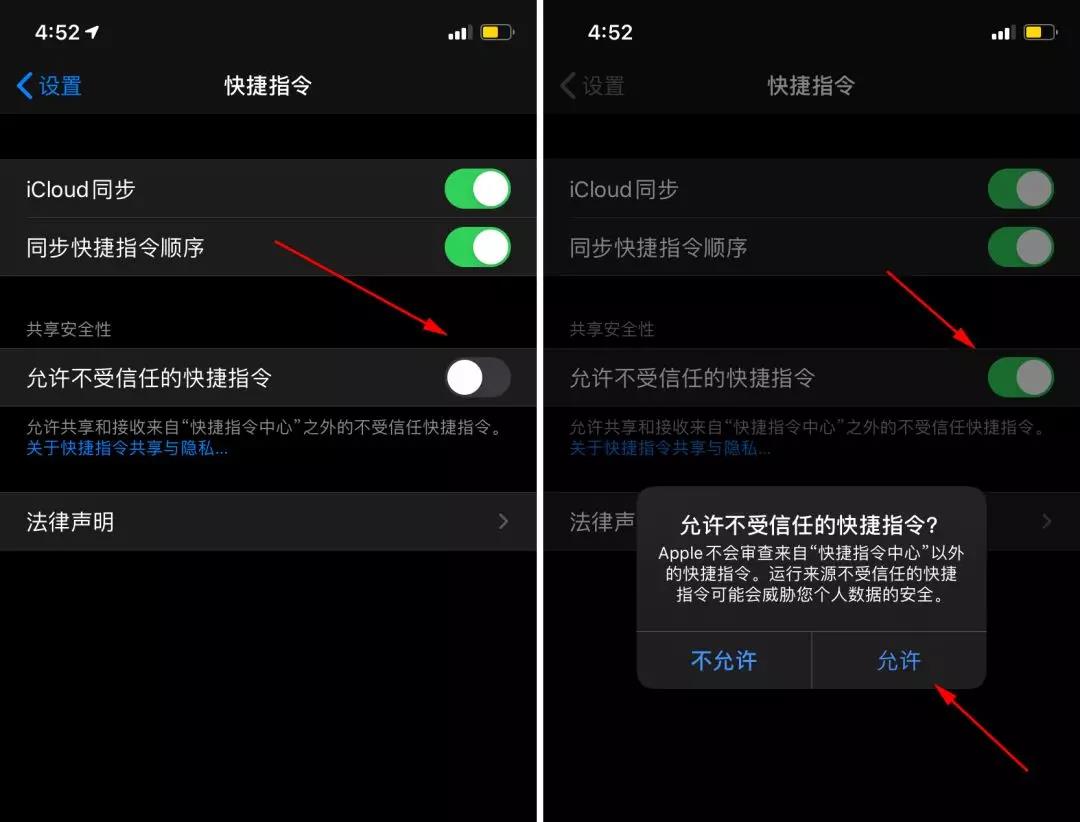



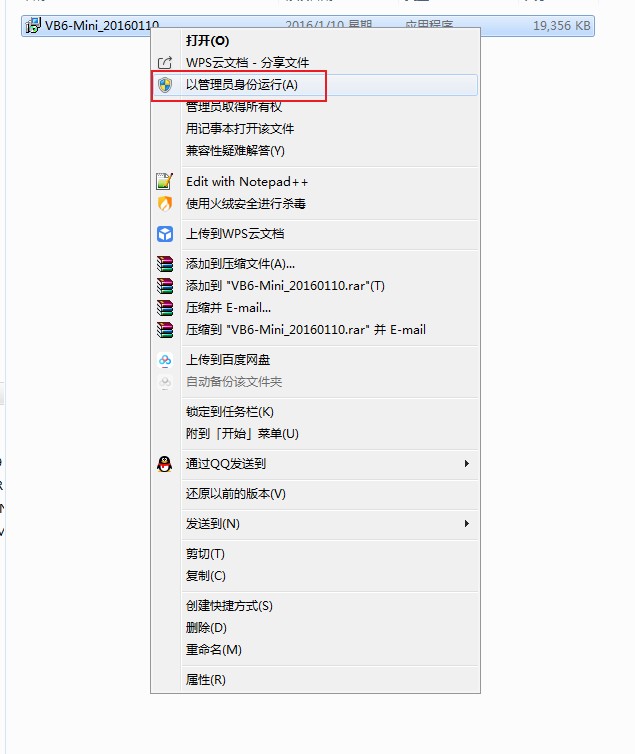

- 最新
- 最热
只看作者