UEFI+GPT和BIOS+MBR安装Ghost系统方法
目前新买的笔记本都是预装的Win10,厂家都是采用UEFI+GPT,很多朋友买回来觉得不好用想装成Win7,一般建议都是改成传统模式+MBR重装系统。现在楼主写一篇用UEFI+GPT安装Ghost的方法,本文以Win7为例,此方法同样适用于Win8和WIn10。希望可以帮到大家!
首先需要准备一个8G或以上的U盘,做一个支持UEFI模式的启动工具,这里楼主用的是UEPON的微PE。
选择安装PE到U盘
立即安装
选择UEFI U盘
进PE后,台式机想用UEFI+GPT的需要重新分区,预装Win8和Win10的笔记本略过!
首先打开diskgenius分区工具删除分区,这里请先保存重要资料,然后选菜单栏 硬盘-转换分区类型为GUID类型
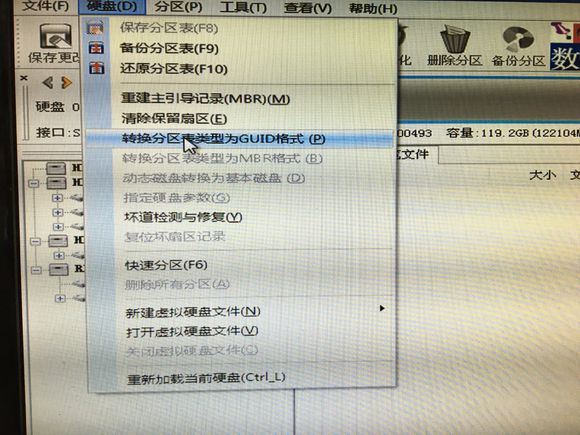
确定
建立ESP分区和MSR分区
点击保存
预装Win8和Win10的笔记本从这里开始,打开CGI备份还原。
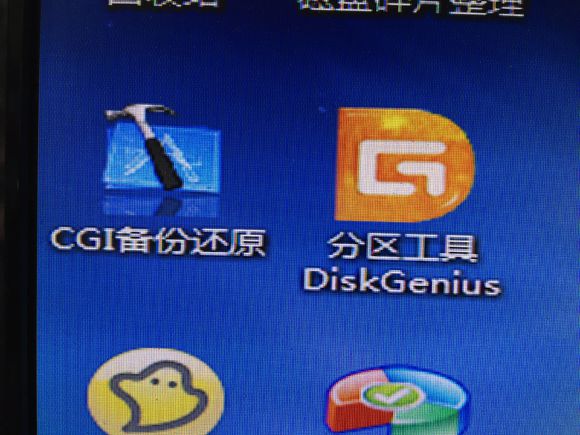
开始还原
还原完成后我们看一下引导文件是否添加到EFI分区,打开diskgenius;
有这个文件夹说明添加成功,直接重启,如果没有需要手动添加
点击开始-运行 输入“bcdboot c:\windows /f all /s f:/l zh-cn” 这里的“c:”代表系统分区,“f:”代表EFI分区
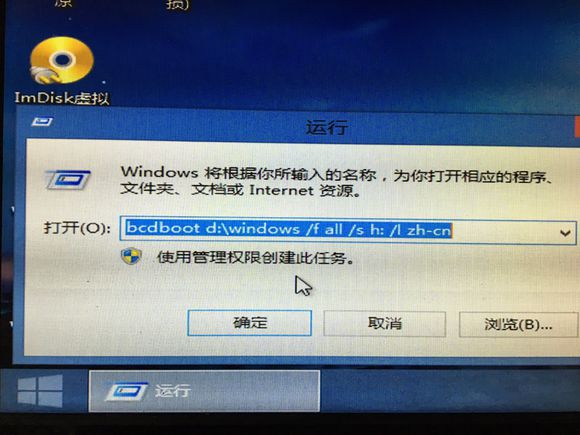
运行后看一下EFI分区
重启可以看到引导成功,开始安装。
BIOS+MBR教程
U盘安装win7、win8.1、win10系统的方法
原文链接:https://blog.ccswust.org/12973.html
硬盘安装win7、win8.1、win10系统的方法
原文链接:https://blog.ccswust.org/12964.html
阅读剩余
版权声明:
作者:知道君
链接:https://blog.ccswust.org/12980.html
文章版权归作者所有,未经允许请勿转载。
THE END
0
打赏
分享
二维码
海报
发表评论




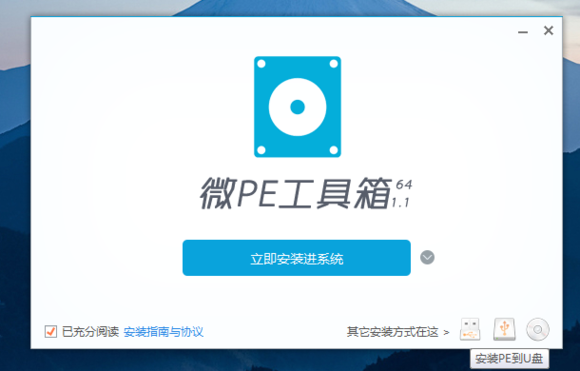
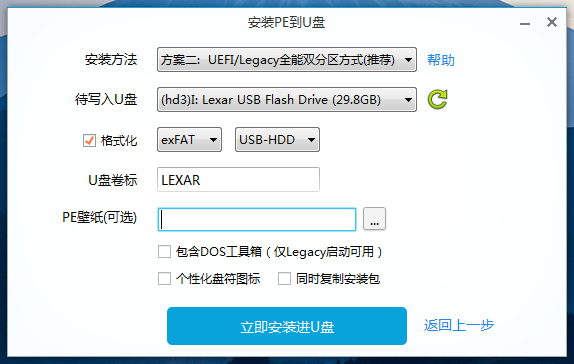
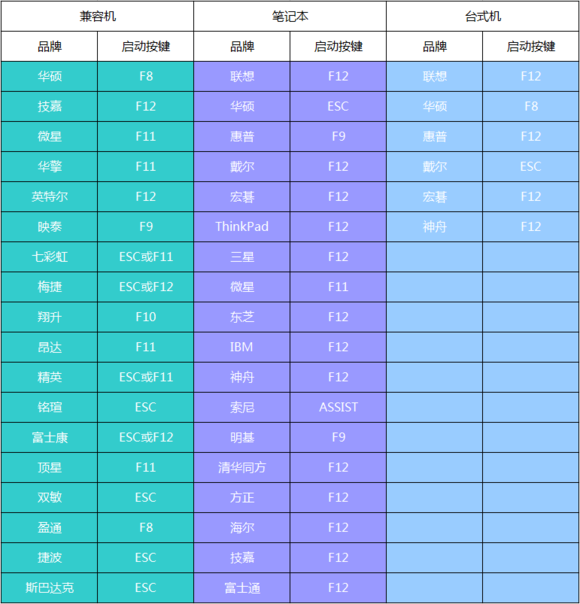
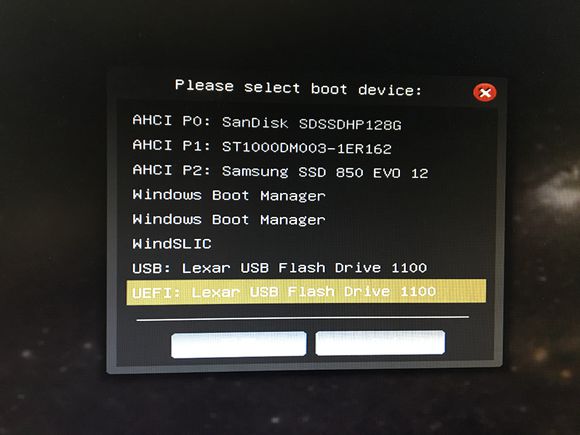
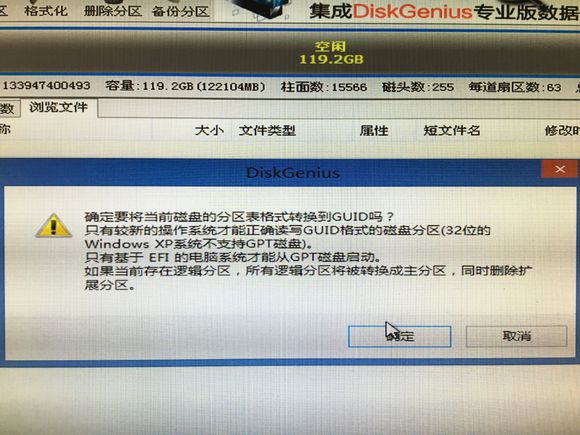
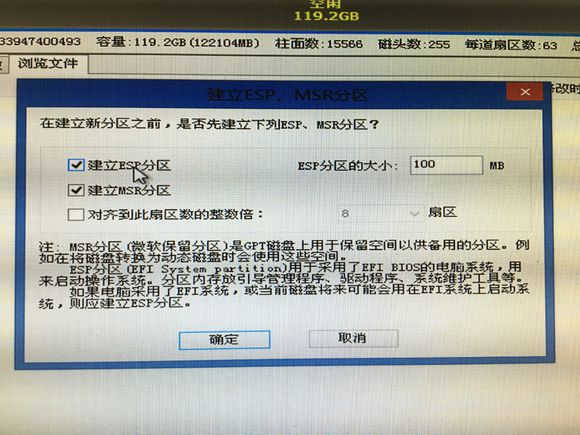
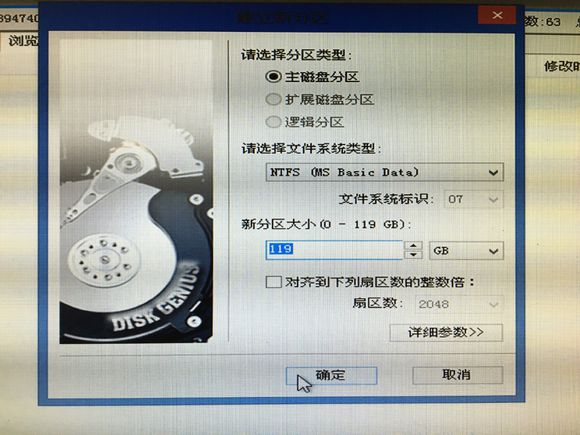

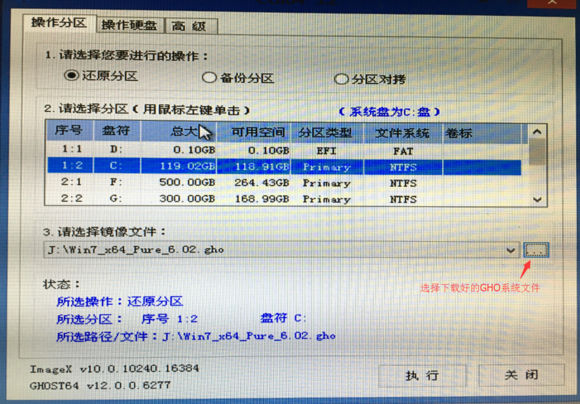
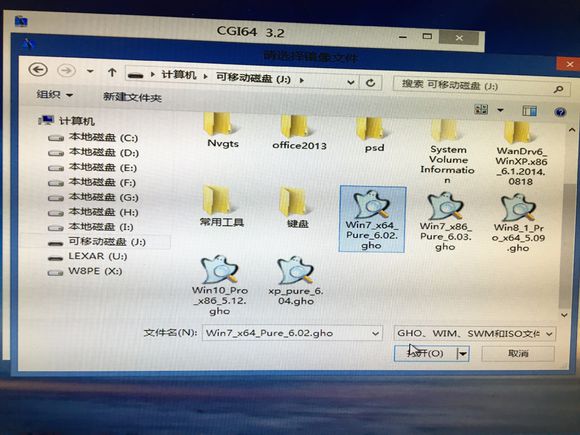
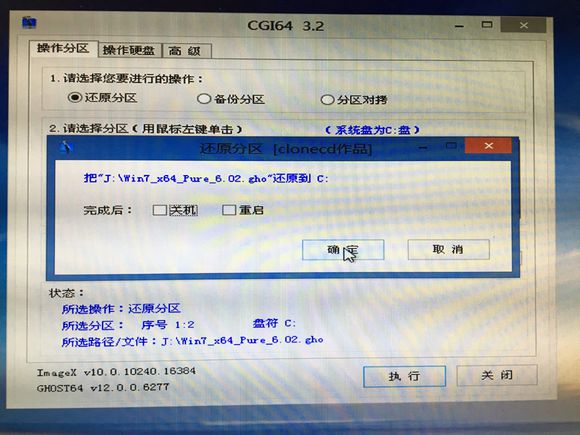
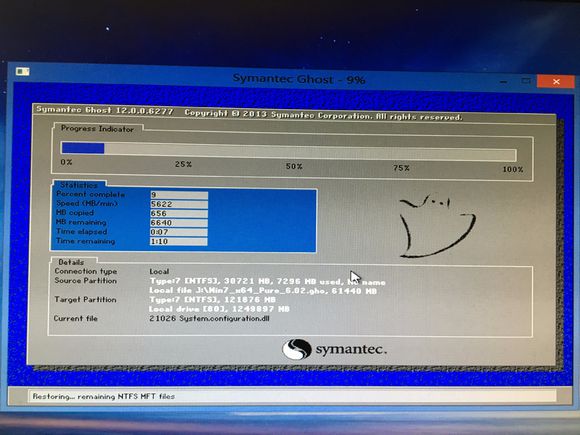
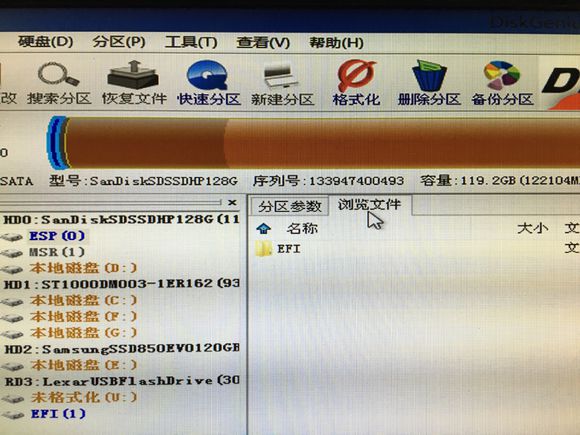
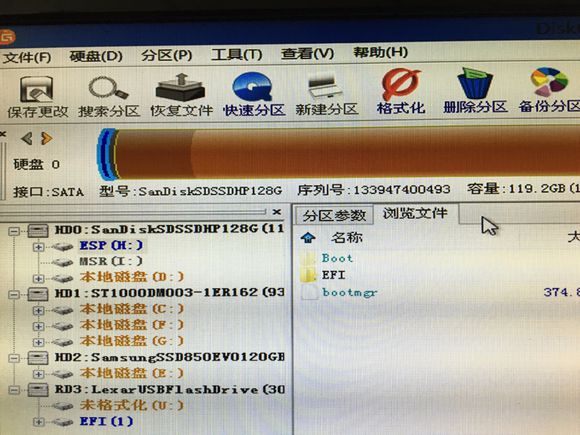


赶快来坐沙发