写在前面
这个对于一些美化达人来说自然是小菜三碟,但对一些美化新手来说,这个小教程还是很有必要的。
所以知道君这里“老调重谈”一下,希望能给美化新手一点小帮助就已经能够很快乐了。
我们使用电脑的时候,会经常注意到任务栏,一般情况下,任务栏的位置都是靠近电脑屏幕左边的,但是,大家知不知道,win10中任务栏中的图标其实还可以移到中间的位置。
教程
1、右击“任务栏”,弹出菜单栏选择“锁定任务栏”,将“锁定任务栏”解除。
![图片[1]-win10中逼格满分的任务栏图标居中咋样设置?-夏末浅笑](https://028.sevenit.cn/wordpress/2018/06/1.png)
2、在桌面新建一个文件夹。
![图片[2]-win10中逼格满分的任务栏图标居中咋样设置?-夏末浅笑](https://028.sevenit.cn/wordpress/2018/06/2.png)
3、右击“任务栏”,选择“工具栏”里的“新建工具栏” 。
![图片[3]-win10中逼格满分的任务栏图标居中咋样设置?-夏末浅笑](https://028.sevenit.cn/wordpress/2018/06/3.png)
4、然后弹出“新工具栏-选择文件夹”对话框,选择刚才桌面新建的文件夹。
![图片[4]-win10中逼格满分的任务栏图标居中咋样设置?-夏末浅笑](https://028.sevenit.cn/wordpress/2018/06/4.png)
5、此时任务栏会多一个新建文件夹图标。
![图片[5]-win10中逼格满分的任务栏图标居中咋样设置?-夏末浅笑](https://028.sevenit.cn/wordpress/2018/06/Snipaste_2018-06-15_16-13-11.png)
6、将新建文件夹图标移动到最左边,你会发现其它图标到最右边了。
![图片[6]-win10中逼格满分的任务栏图标居中咋样设置?-夏末浅笑](https://028.sevenit.cn/wordpress/2018/06/7.png)
7、右击新建文件夹图标将“显示标题””显示文本“勾选移除。
8、鼠标点住两个竖线,即可将图标移动至任意位置,比如中间位置。
![图片[7]-win10中逼格满分的任务栏图标居中咋样设置?-夏末浅笑](https://028.sevenit.cn/wordpress/2018/06/8.png)
9、调整完后,锁定任务栏即可。
![图片[8]-win10中逼格满分的任务栏图标居中咋样设置?-夏末浅笑](https://028.sevenit.cn/wordpress/2018/06/9.png)
以上就是win10如何设置任务栏图标居中的详细方法了,通过这样的设置以后,你的电脑桌面是不是变得与众不同了呢?厌倦了一般任务栏图标显示的朋友,可以试试这个方法,给自己的电脑来点新意。
© 版权声明
文章版权归作者所有,未经允许请勿转载。
THE END


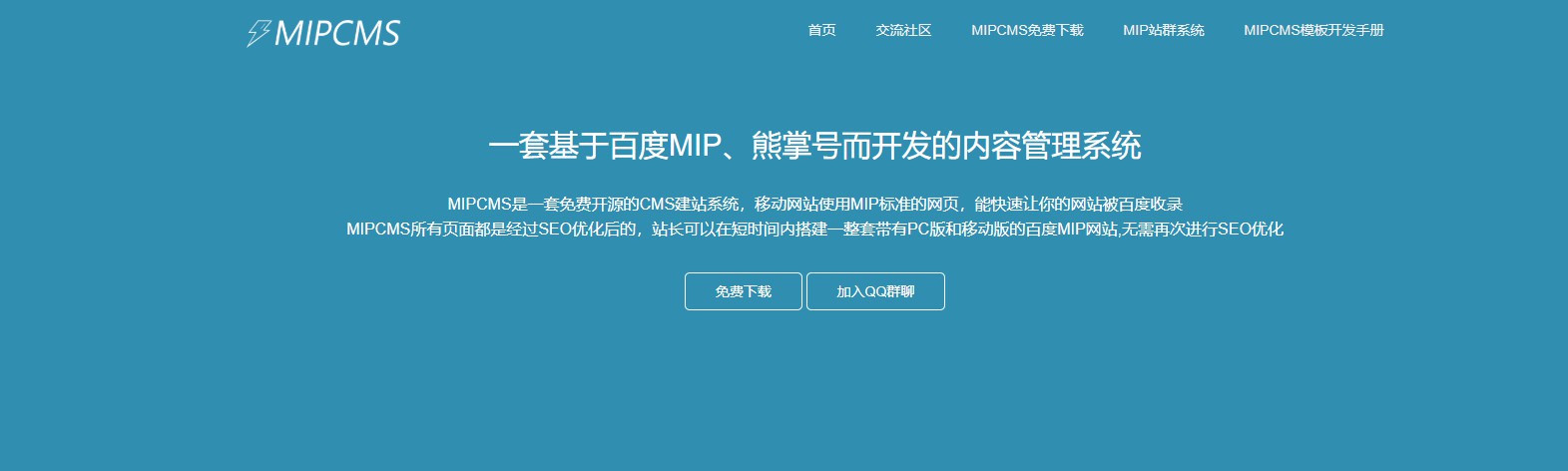


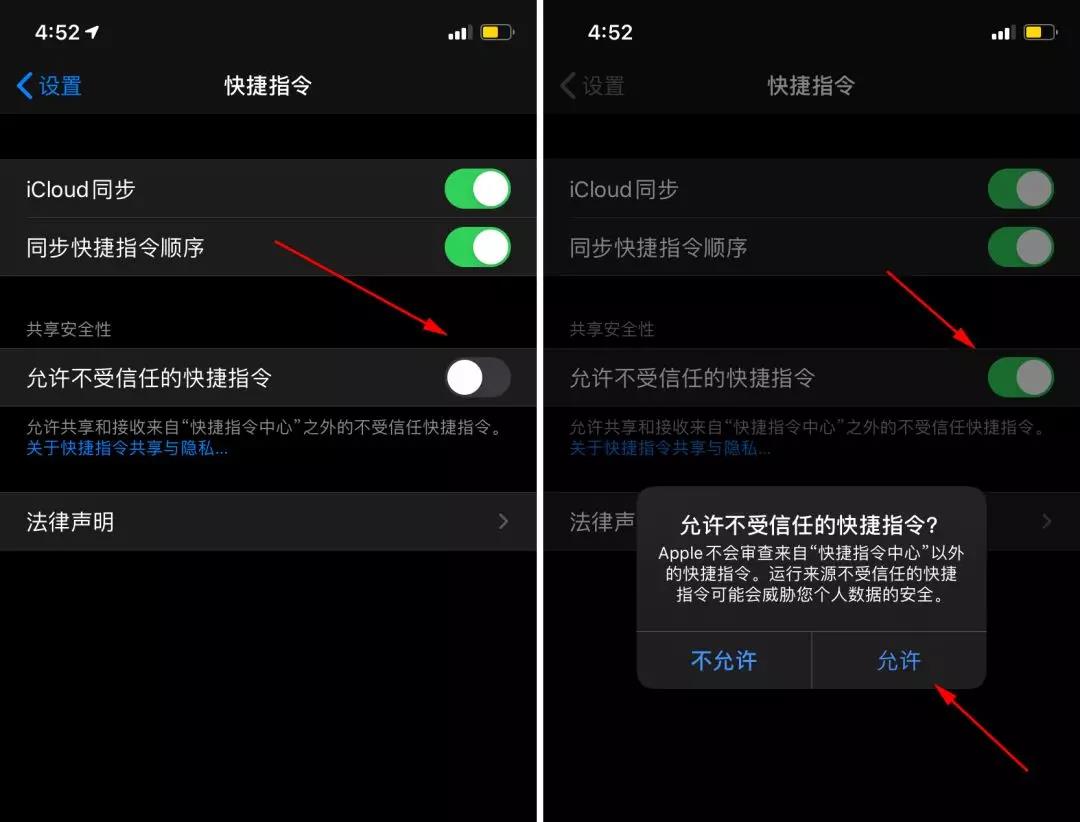






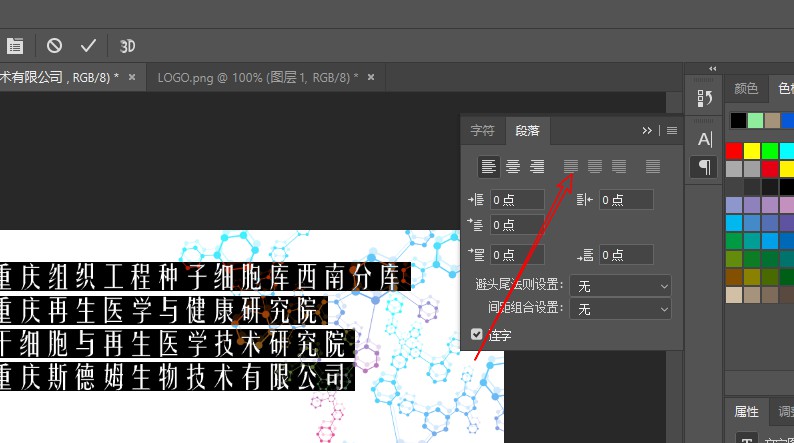

暂无评论内容