Eagle:设计师必备的整理素材神器
Eagle 是一款图片收藏及管理工具,可以轻松整理各种图片、屏幕截图、海报、等各种图片,同时支持Mac与Windows系统。
作为一名博客er,相信我们都有一件必做的事情:「整理电脑上的素材」。
如日常工作中因为某个项目所收集的图片,或是平时逛设计网站所保存的图,又或者是平常收集的一些源文件,管理起这些素材总是让人头疼。
Eagle
Eagle 是专为设计师打造的图片收藏及管理工具,可以轻松整理电脑上各种图片、照片、屏幕截图、海报、网页设计等各种图片,提供云端同步图片功能,支持 Mac 与 Windows 系统。我会在文章接下来的部分介绍这款产品的各项功能以及这些功能在开发时背后的想法。
深受国内外设计团队信任并使用
一、收藏功能介绍
首先我们先来介绍收藏功能的部分,分别是「浏览器插件」、「屏幕截图」、「第三方内容导入」、「剪贴板粘贴」这几个部分来介绍:
1、强大的浏览器插件(支持 Chrome、Safari和Firefox)
逛网站时看到有用的信息立刻收藏,大幅增加你的收藏效率,随时随地将网页上的任意图片,整个页面截图都储存到你的收藏夹里。Eagle 的浏览器插件提供多样的收藏功能,可以完成各种情境下的收藏,分别有:
单一图片收藏
收藏网页的图片很麻烦?现在你有一个更好的方式。安装浏览器插件,只要在想要收藏的图片点击右键并点击收藏,Eagle 就会自动帮你下载起来。
批次图片收藏
网站里面有好多想要收藏的图片怎么办?快试试看 Eagle 提供的批次图片收藏的功能,只需要一个点击,所有的图片就储存到你的收藏夹里!
内容区域截图
你可以使用功能选单中的「区域截图」来启动截图功能迅速的将灵感收藏下来,而且网页的资讯也会自动帮你存下来哩!
网页整页截图
传统网页截图一次只能截取一张,而且还要自己决定截图的宽度,实在非常麻烦,如果想要一次收藏各种萤幕尺寸的截图就得要操作很多次才能完成。Eagle 在网页截图功能上做了很棒的创新,你只需要一个点击,网页的各种尺寸都会为你截图收藏下来!
所有使用浏览器插件收藏的图片,Eagle 都会自动为你储存图片来源的网站以及网站的名称。
2、屏幕截图
灵感随时会出现在眼前,想要立刻收藏起来怎么处理?这时候你可以使用 Eagle 提供的屏幕截图功能捕捉眼前的看到的任何灵感,并快地进行整理与分类,所有的截图 Eagle 都会自动帮你自动标注一个截图标签,透过这个标签,我们可以在未来找到所有屏幕截图的图片收藏。
3、支持第三方内容导入
花瓣网内容导入
你可以将花瓣收藏的内容迅速导入到 Eagle 中收藏,设计师可以迅速借助这个功能,整理归纳自己的设计素材。
Inboard 内容导入
你可以直接将 Inboard 上的资料进行备份,所有收藏的内容、标签、资料夹都可以无痛转移到 Eagle 来。
4、从剪贴板添加内容
灵感可能来自四面八方,有些可能本地档案、可能来自网页上、可能来自其他绘图软件甚至是你的手机,无论上面说的哪一种来源你都可以直接将剪贴板的图片直接添加到 Eagle 收藏起来,非常的方便!
5、支持各种常见的档案格式
目前 Eagle 支持各种图片格式,包含 JPG、PNG、BMP、GIF、Sketch、PSD、AI、 EPS、TIFF、Base64 等等。
二 、管理功能介绍
当素材被我们收藏下来后,如何有效地整理这些素材就变得非常重要,在整理素材这个部分,Eagle 也提供许多实用的功能,可以让整理变得更轻松,分别有「资料夹」、「标签」、「自动输入标签」、「批次分类」、「批次重新命名」、「防止重复收藏」等功能。
1、 用文件夹分类图片
你可以依据不同的图片类型建立固定的内容分类,例如「网页设计」、「海报」等等,与传统的文件夹不同,所有收藏在 Eagle 的内容都可以归类到多个文件夹,而且不会占用两份以上的容量。
2、用标签分类图片
根据素材的特性可以撰写特定的标签,例如「扁平风」、「电商」、「趋势」等等。
3、自动标注标签
时常使用标签功能的朋友应该会发现一个挺麻烦的问题,那就是常常需要输入已经输入过的标签,非常浪费时间,现在你可以不需要这样啦!在 Eagle 中,你可以为特定的文件夹设置自动输入标签,未来任何被添加到这个文件夹的灵感都会自动贴上文件夹特定标签!
4、批次归类功能
在 Eagle 中你可以迅速的将图片灵感瞬间归类到多个分类中,而且归类后,所有的自动标签也会全部添加到这个内容上,同时就可以完成分类与撰写标签两个任务,大幅提升了收藏效率。
5、在图片上标注想法
所有收藏下来的图片,你都可以在上方框选并标注想要补充的想法,不管未来哪一天查看,你都可以快速了解当初觉得很不错的地方在哪,团队使用时,也可以知道每个成员收藏当下的理由与想法。另外,图片标注内容与图片本身是分开独立的,也就表示你可以随时更改或移除标注,都不会影响图片本身。
6、防止重复收藏的提示
为了避免用户重复收藏了同样的灵感,Eagle 提供了相当强大的判断功能,可以在添加内容的时候迅速计算是否有相似同样的内容,也许是同一张图片的不同尺寸、格式, 这些都可以判断出来,而且这个过程丝毫不会让你感觉到延迟或停顿。
图片批次更改名称
收藏一系列的主题图片,时常我们收藏下来的图片名称都不太一致,使用目前的修改名称功能要进行序列的名称修改也相当不容易。基于这个使用情境,我们重新开发「批次命名」功能,没有太多繁杂的接口操作,只需要透过几种简单的代号就可以迅速完成以下任务:
・新的名称 + 序列号码(%N)(支持格式 1, 01, 001, 0001 自动补 0 功能)・新的名称 + 时间(%D)・原始名称(*) + 序列号码(%N) 或 时间(%D)・自己决定序列号码的起始数值
三、内容查找功能介绍
当你把文章都收藏下来也都归类好了,接下来最重要的任务就是在需要这些素材的时候,可以迅速找到它们。相信各位设计师都有类似的经验,几年里整理下来的素材可能已经超过上百个分类,标签也有几百个,往往花费大量时间在这么多资料中进行查找、点击,不仅没有效率而且也非常累人。
Eagle 目前提供几种有效的方式可以让你迅速的找到需要的内容,分别有:「颜色筛选」、「类型筛选」「迅速切换(类似 Alfred)」、「一键查看分类或标签」。
1、颜色筛选功能
相较于其他竞品,Eagle 拥有更强大的颜色搜寻能力,随时可以帮助你寻找与你想要的色彩相关的收藏。正在想黑色的设计方案吗?没问题,点击上方过滤功能的黑色,立刻查看相似的灵感。
2、迅速切换分类或标签(就像 Alfred)
随着时间的累积,我们的收藏分类可能会变得非常多,不管在浏览或者归类图片都变得非常难用。Eagle 提供了一个“快速切换(Quick Search)”的功能,可以让我们迅速的在数百个分类中迅速切换穿梭,再也不必一个一个慢慢找。使用方式很容易,点击快速键 ⌘(Ctrl) + J 启动,输入想要的关键字就可以迅速前往想要的「资料夹」及「标签」啰!这里有一个小细节,在关键字搜寻上,我们开发了一套模糊比对的算法,即使拼字不太正确,依然可以找到相关的分类或标签哦!
3、一键查看其他分类或标签的内容
选取图片后,你会在右侧检视区看到这张图片的标签与资料夹,假如你想要查看这张图片相关的标签或其他资料夹的内容,你只需要点击标签或资料夹名称就可以立刻查看到啰。
四、云端同步及团队协作
你有多台电脑或者想要跟团队成员一起收藏灵感素材吗?没问题,Eagle 可以很容易的就实现这个功能,只需要将灵感收藏库放在常见的云端硬盘服务。
支持 Google Drive、Dropbox、iCloud、One Drive、Resilio Sync、坚果云、百度同步盘等各种云同步服务,只需将 Eagle 资源库放入同步服务中,就可以在多台设备实现同步!
五、产品在细节上的设计
在整个产品开发过程中,我们花费非常多心力在产品的用户体验上,包含接口的动效、反馈、布局的合理性、以及像是各项功能预设值、偏好值记忆等,我在这里分享一些我自己特别喜欢的部分:
1、音效提使与反馈
删除内容、发现重复图片、内容下载成功时, Eagle 都会发出有趣的音效来提用户任务已经完成。
2、Trackpad 支持
图片列表与图片展示画面都支持 Trackpad 进行大小的缩放。
3、超爽的放大体验
将鼠标移动至想要详细查看的位置上,接着压着 Command 按键加上鼠标滚论,就可以很精准的放大想要查看的地方,完全不需要先放大、再移动。
4、图片排版方式
列表上的所有图片都不会被截到任何一个部分,而且可以查看到每一张图片的整体,而且又不像会像「瀑布流」排版那样难以阅读。
5、浏览偏好记忆
每种文件夹都收藏着不同类型的图片,这些图片都有他们合适的查看尺寸,在切换分类时,你不需要自己手动的调整这个设定,因为 Eagle 会自动记住你在每个资料夹的偏好尺寸。
6、中文标签支持拼音排序
除了英文标签之外,所有的中文标签在标签管理页面中,也都会依据拼音的顺序进行群组与排序。
2018年5月28日最新更新版本 v1.6.0
欢迎使用 Eagle 1.9.1:
我是 Eagle 产品创始人 Augus,这段时间陆续收到许多功能建议与问题反馈,非常感谢大家热情帮忙,三月初发布的 1.9.0 到现在将近一个月的时间,我们没有懈怠,每天都不断的在优化产品的体验、细节,很高兴在今晚发布 1.9.1 版本,希望大家会喜欢这个更好的版本!
以下为本次改版的重点内容,你可以点击这里查看图文完整介绍。
【字体管理】
- - 修复低概率出现添加字体崩溃问题
- - 新增一键套用字体原名称功能
- - 支持在字体预览窗口直接修改字体名称
- - 针对无法预览的字体,提示修复的方案
- - 英文字体的供数字预览功能
【搜索功能】
- - 关键字搜索显示搜索结果数量
- - 支持"完全符合"关键字搜索语法
【筛选工具】
- - 关闭重启软件,保留筛选器打开的状态
【图片列表】
- - 列表、检视区的小图片支持像素化呈现效果(偏好设置支持调整)
- - 支持使用快捷键进行 Google、Baidu 以图找图功能
- - 添加滚轴滚动动画效果,让界面更丝滑
- - 支持鼠标“中键”在新窗口打开图片
- - 瀑布流布局外框自动填满高度,减少画面闪烁感
- - 瀑布流布局在窗口大小调整时,应尽可能保持原来缩略图的大小
- - 列表评分星等显示改用黄色,更醒目好看
【视频播放器】
- - 视频播放默认保持素材原来的尺寸,不自动拉伸视频称满(更适合展示设计素材)
- - 视频播放支持切换「称满」与「原始尺寸」两种模式切换
- - 偏好设置新增视频默认是否称满窗口设置功能
- - 非全屏模式下,视频播放器下方控制列不自动隐藏
【右栏】
- - 来源网址输入框支持输入本地路径
- - 点击标签右键,直接进行标签筛选
- - 标签输入区右键菜单,支持复制、粘贴、清除标签
- - 点击来源网址输入框时,自动帮用户全选,方便用户进行复制
- - 点击图片标注列表的项目,自动打开详情模式并智能滚到至标注区域
【标签管理】
- - 更容易区别推荐标签与自己的标签
- - 支持将多个标签进行合并
【收藏功能】
- - 添加成功提示窗口,支持使用鼠标拖拽通知窗口关闭提示
- - 分类窗口支持保存到全部图片,暂不分类
- - 批量导入图片名称如果完全一样,应在名称后方添加序号
【性能优化】
- - 大幅提升列表图片连续滚动载入性能
- - 大幅降低长图缩略图大小(50%~2000%)(Windows)
- - 大幅降低 psd ai ppt 文件缩略图大小(50%~2000%)(Windows)
【其他优化】
- - 支持 XMind 格式(macOS)
- - 支持快捷键一键置顶窗口(T)
- - 支持快捷键独立看图窗口(ESC)
- - 强化与第三方同步工具同步稳定性
- - 提升移动硬盘多台设备共用资源库的稳定性
- - 进入裁切功能,自动将图片置中摆放,提高使用体验
- - 减少删除列表图片画面跳动的感受
- - 降低列表自动定位滚动速度,操作更顺滑
- - 窗口大小调整时,若选择的项目仍在画面中央,就不需要重新滚动列表
- - 窗口较小时,使用动态布局,让滑杆可以继续显示在界面上
- - 软件激活数量超过提示文字效果优化,让移除设备按钮更清楚呈现
- - 第一次使用软件打开既有资源库,默认不展开全部文件夹
- - 隐藏那些已经不存在于资源库的最近标签
- - 最大图片面积限制改为 1.2 亿像素
Eagle 下载地址




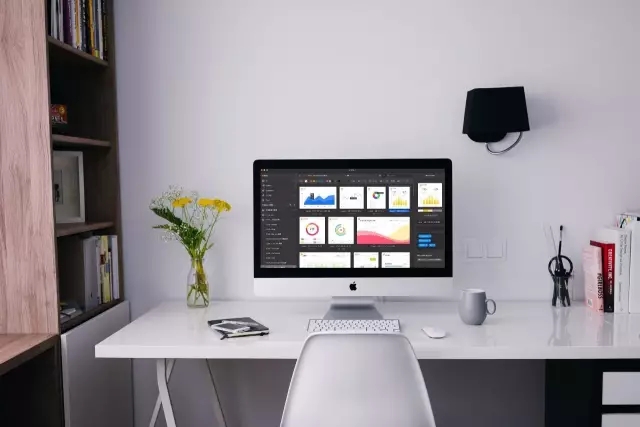
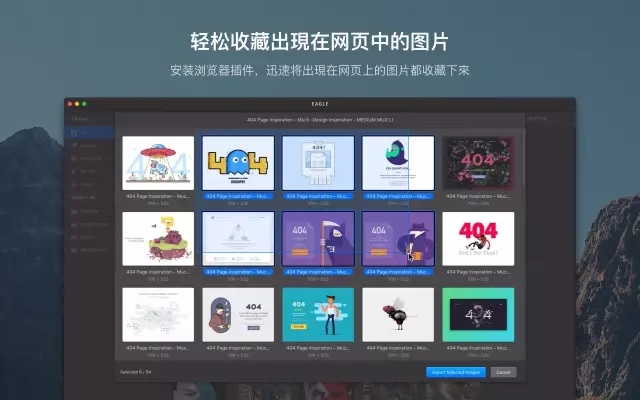

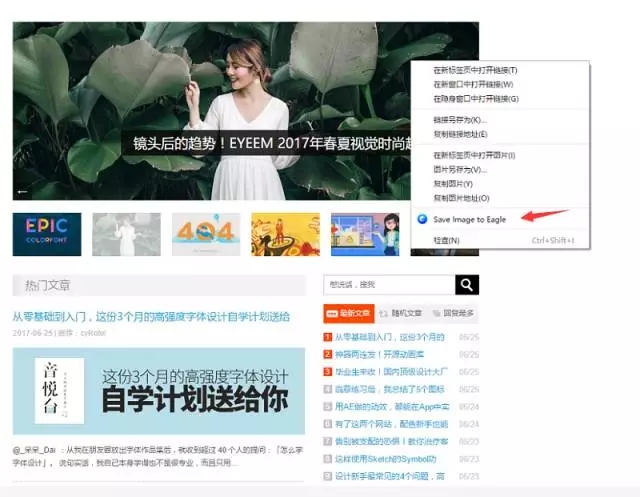
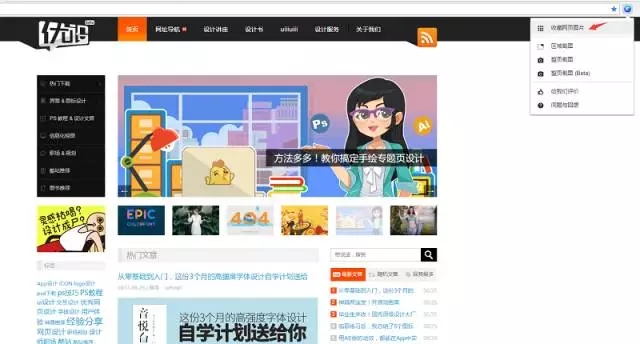
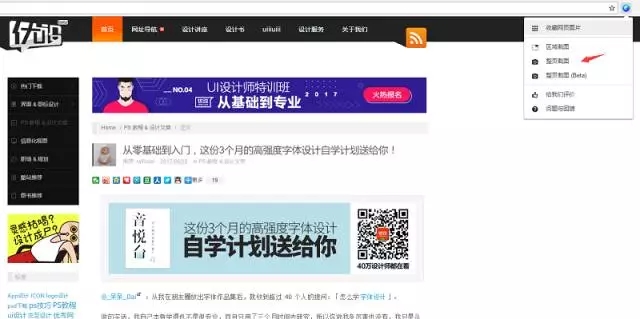
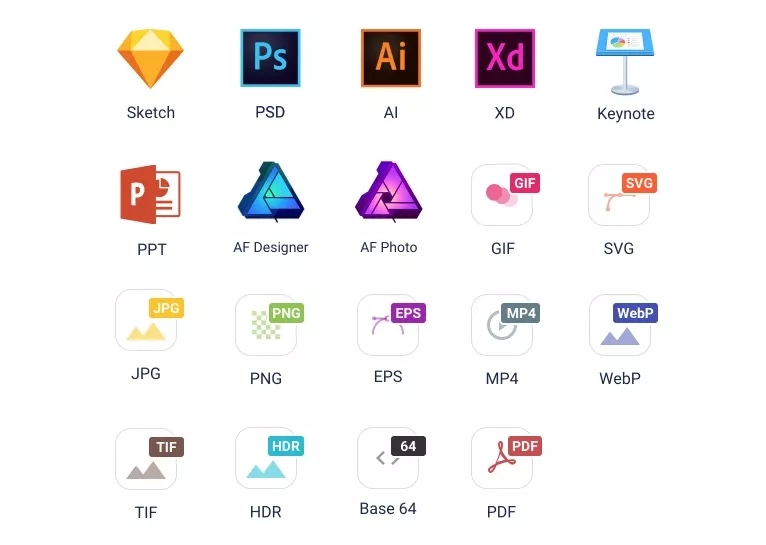
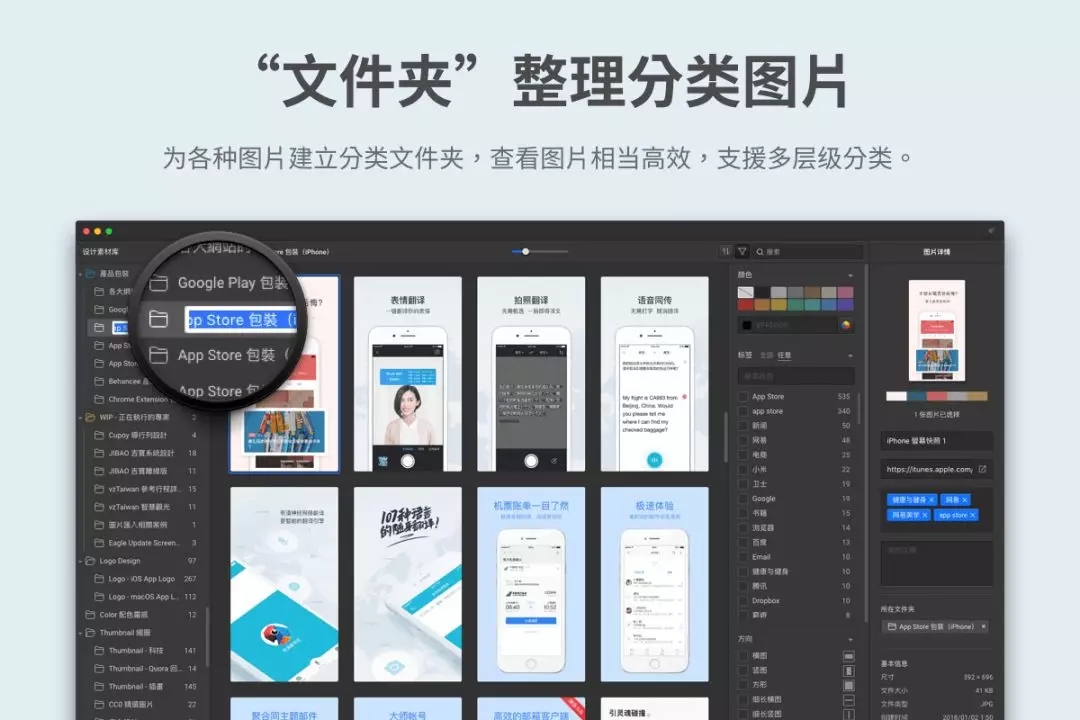
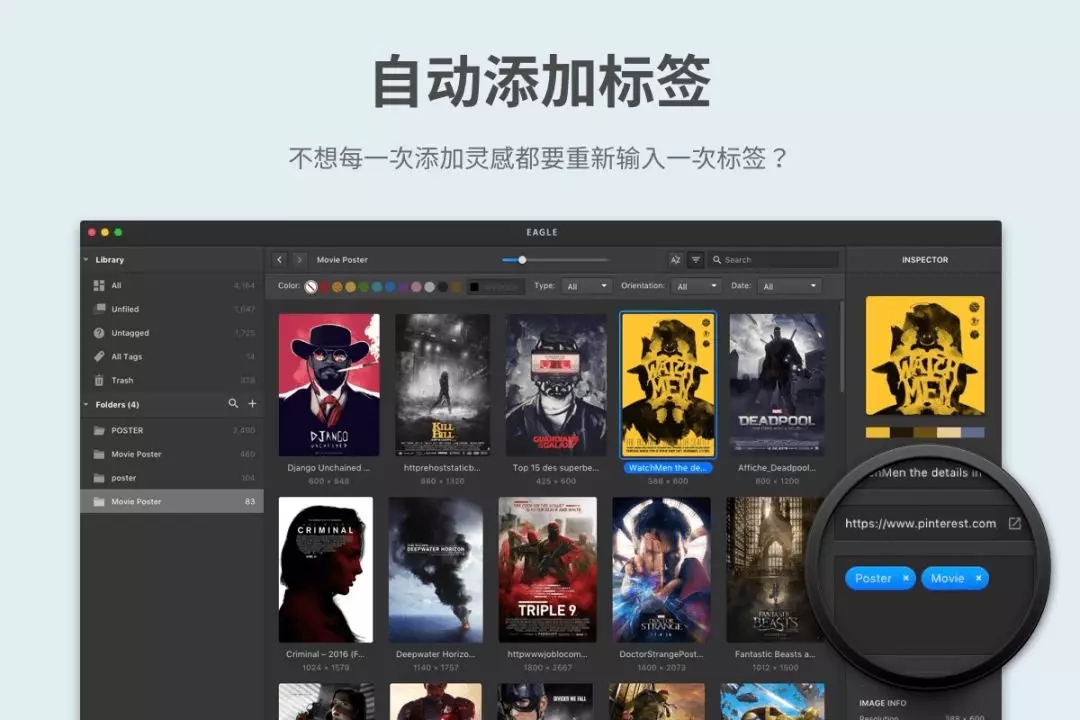
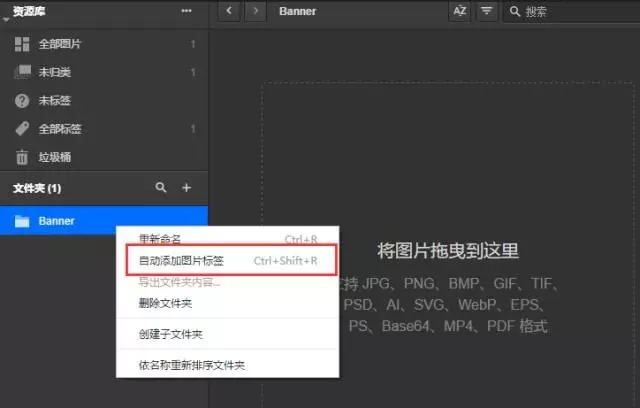
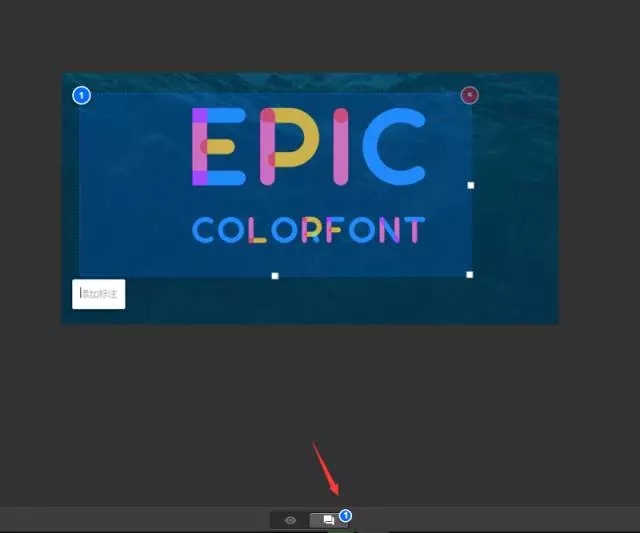
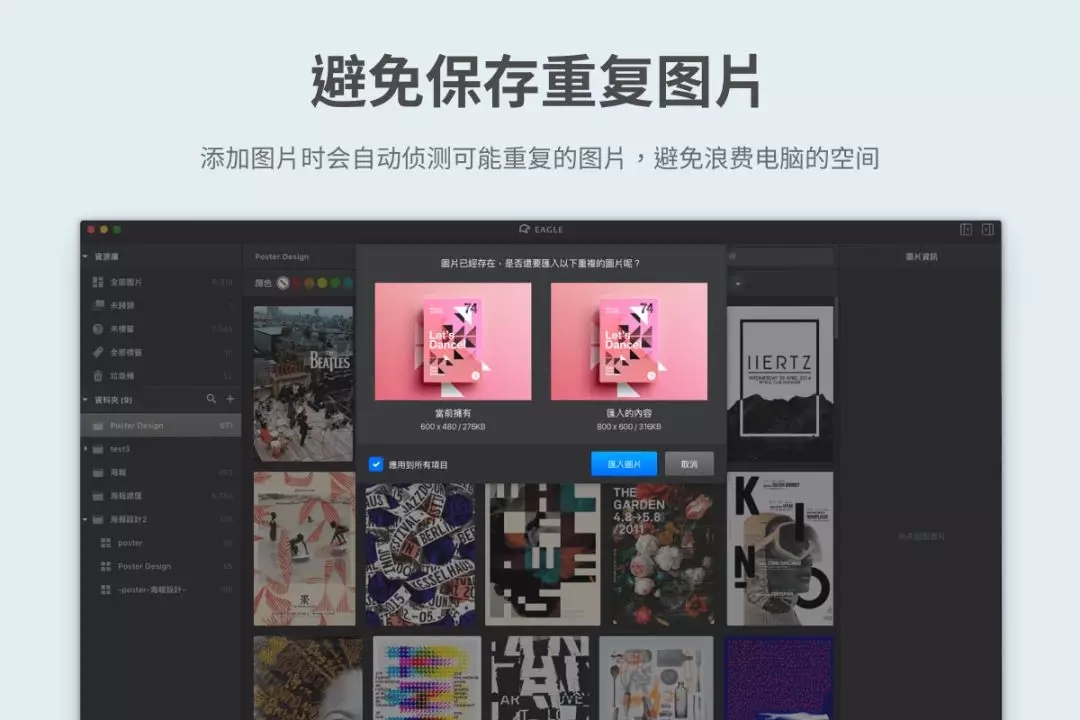
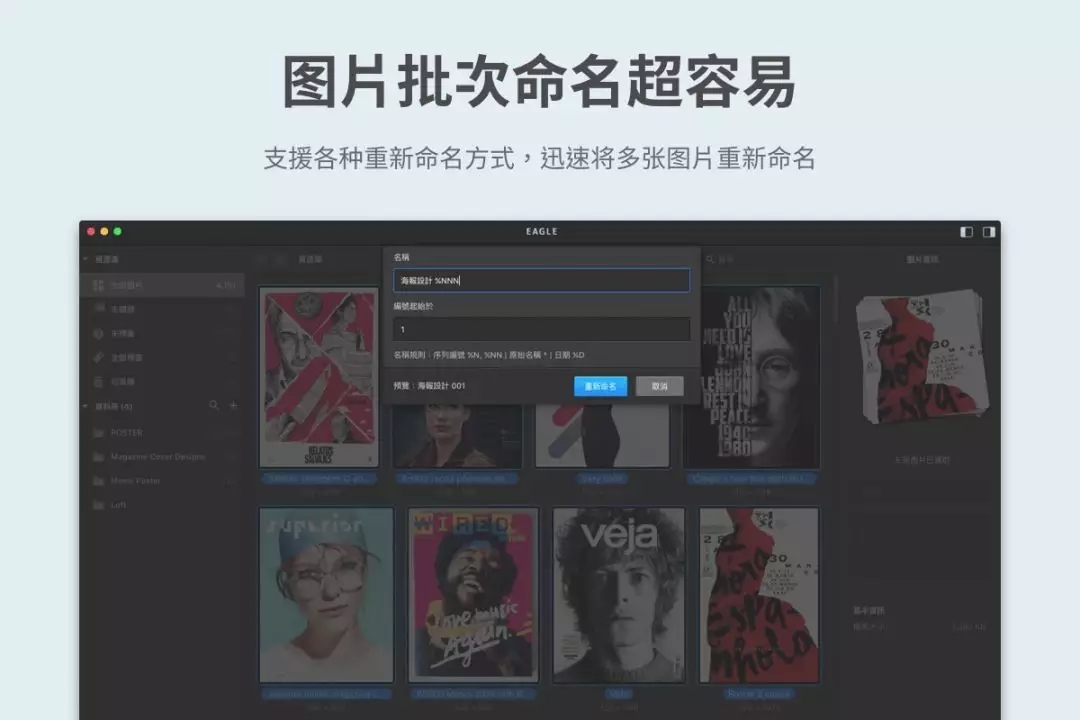
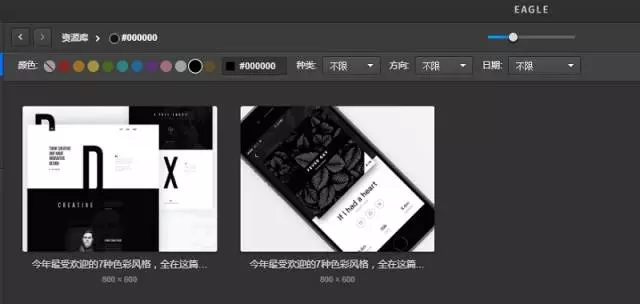
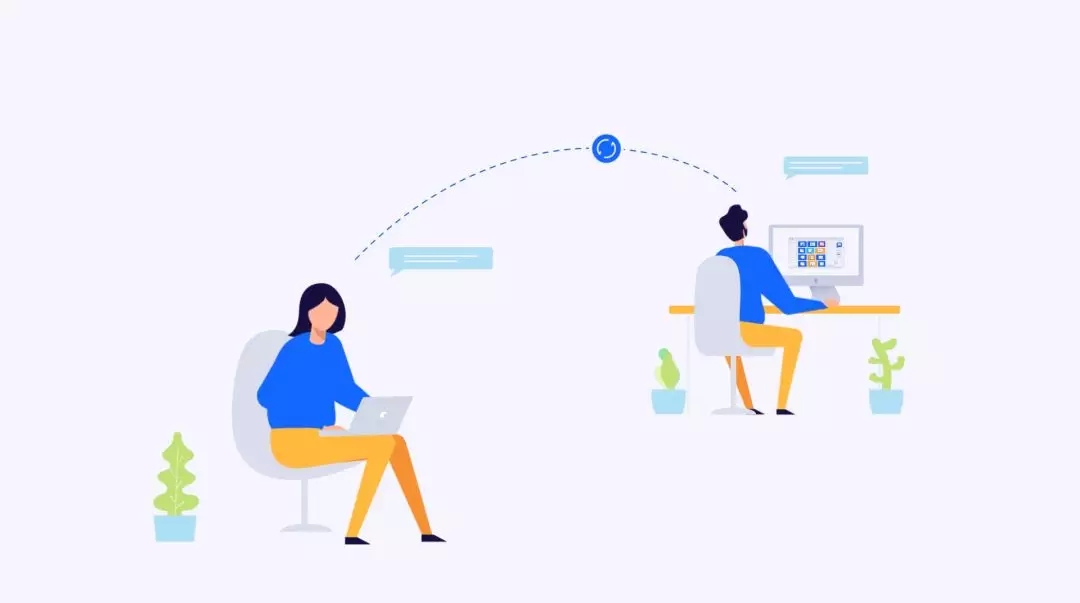

赶快来坐沙发