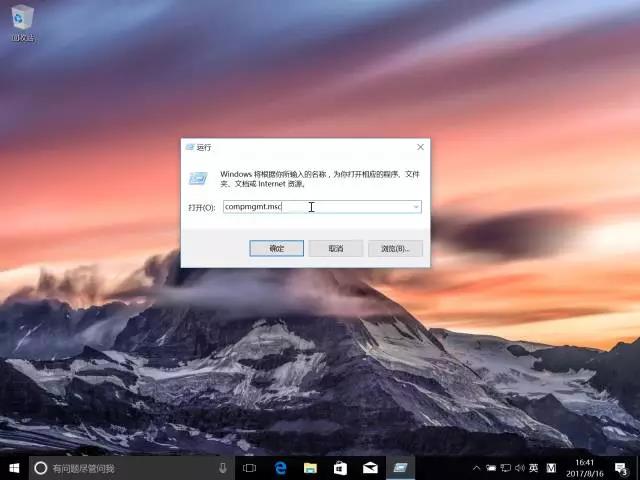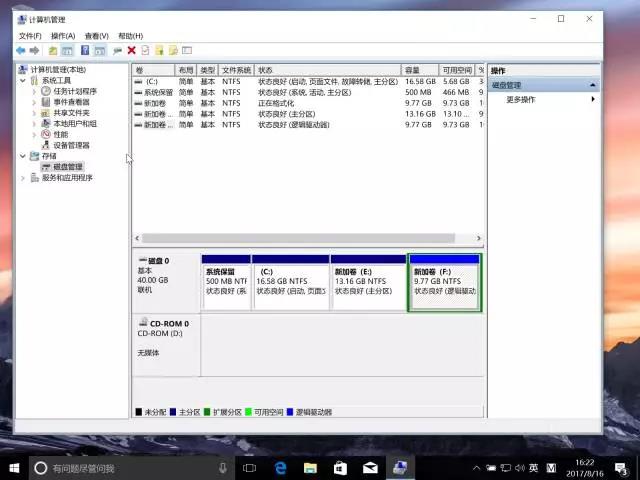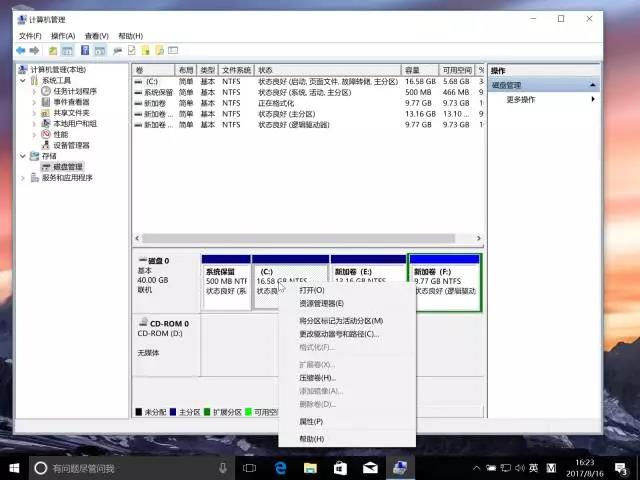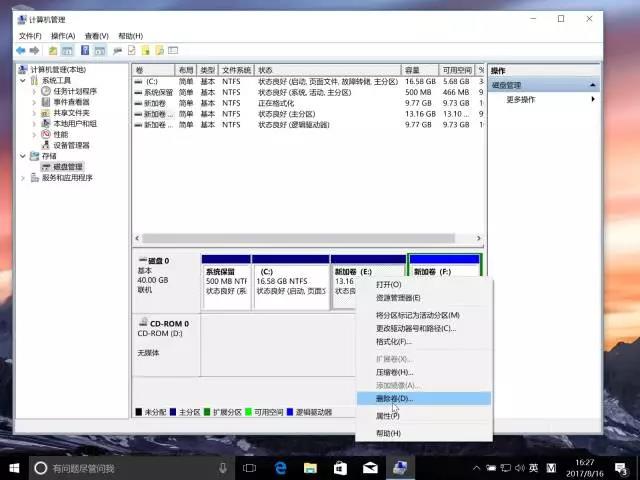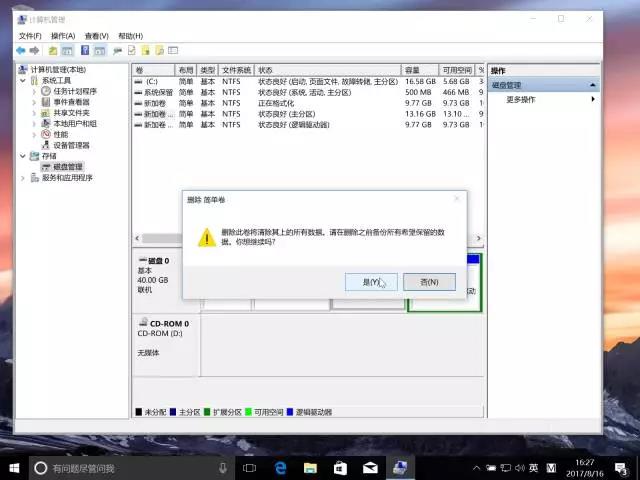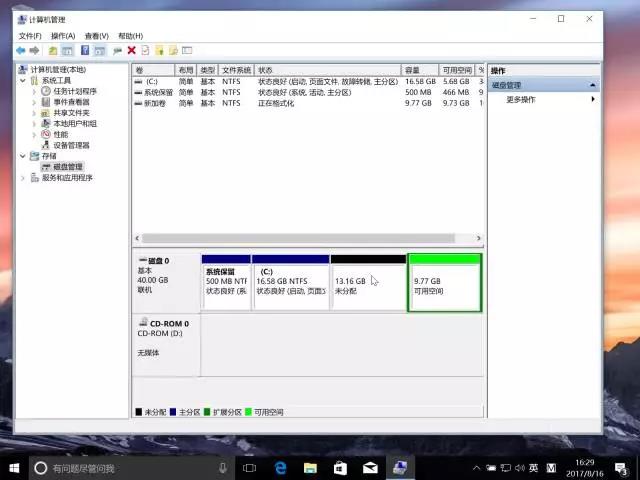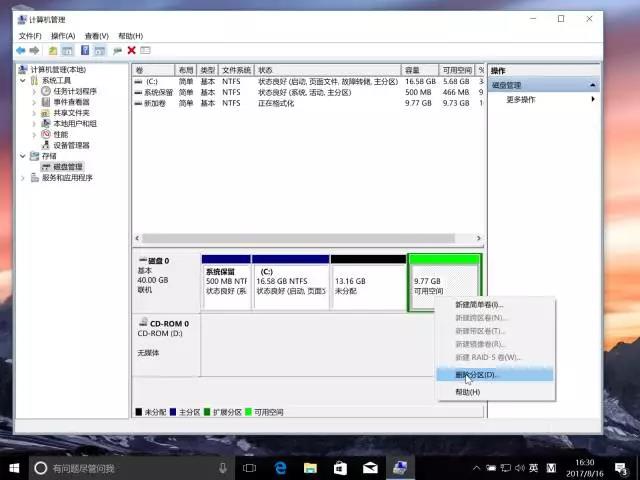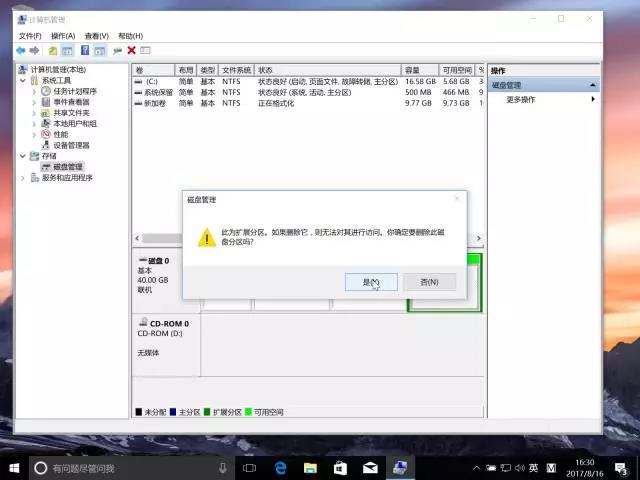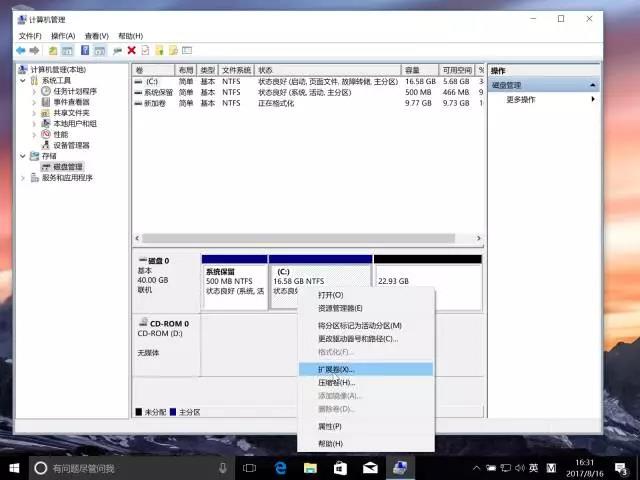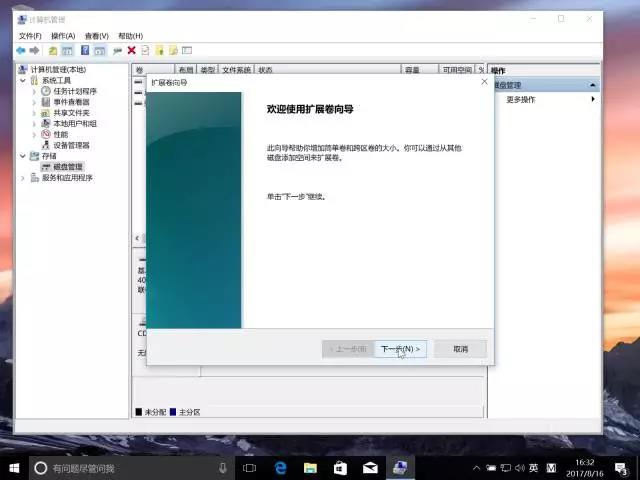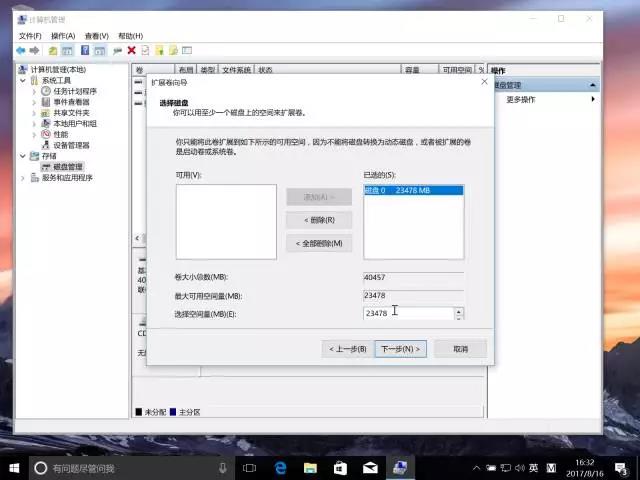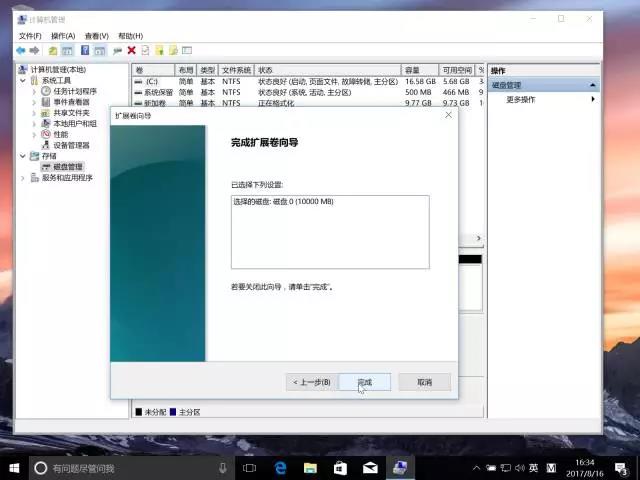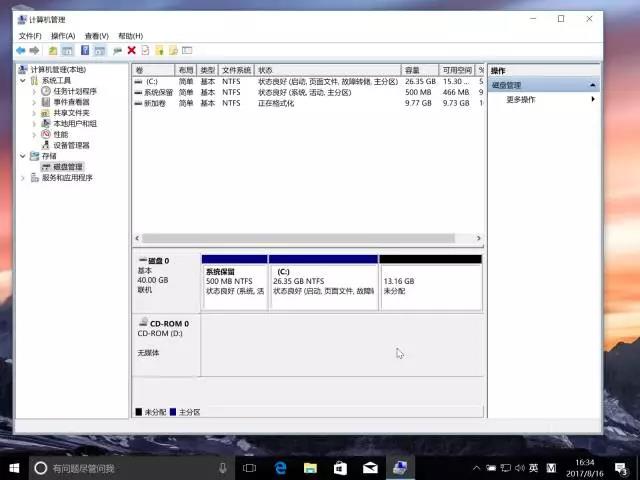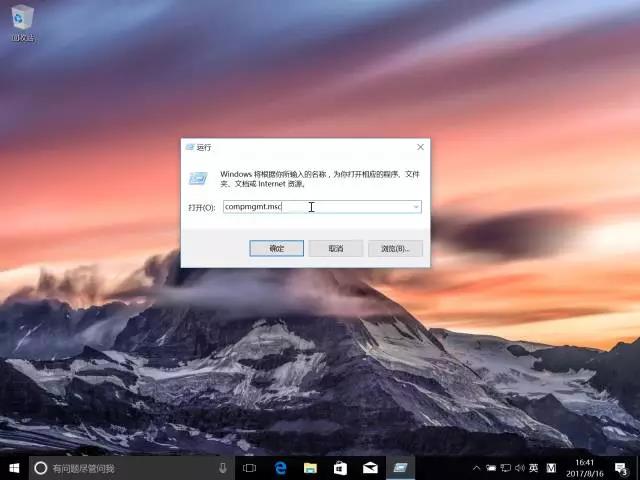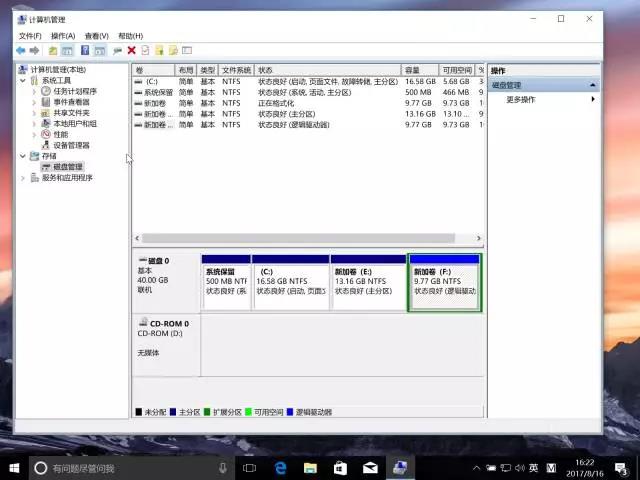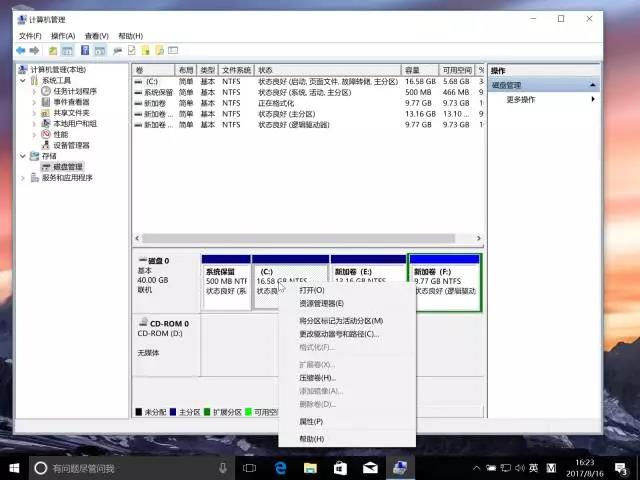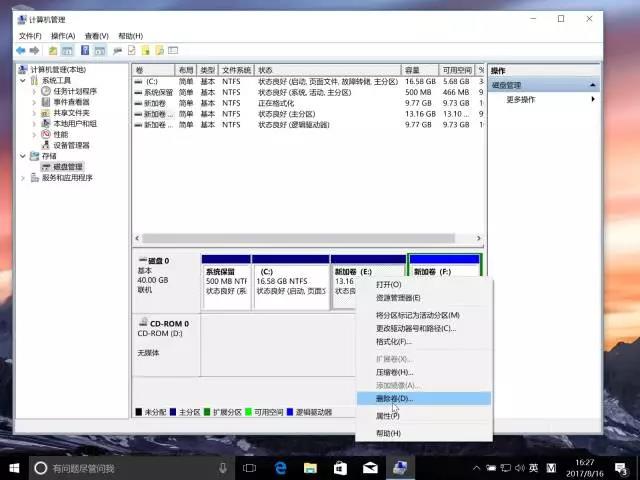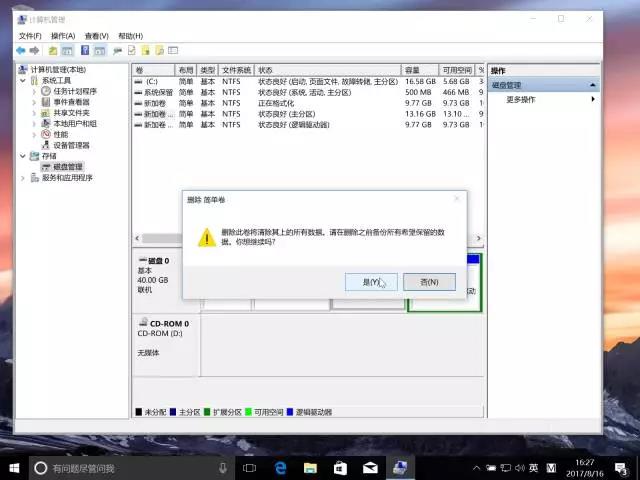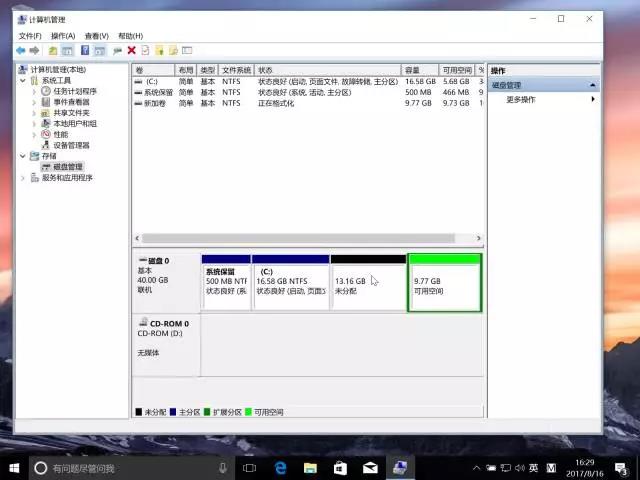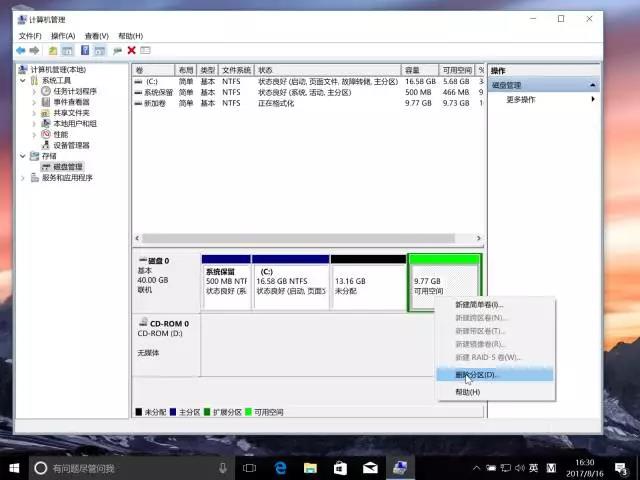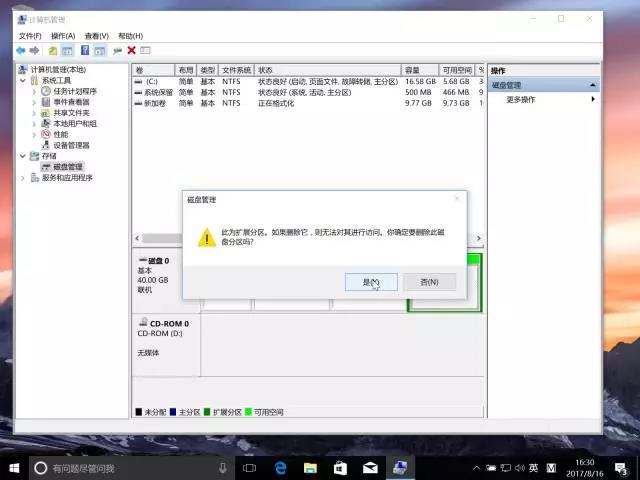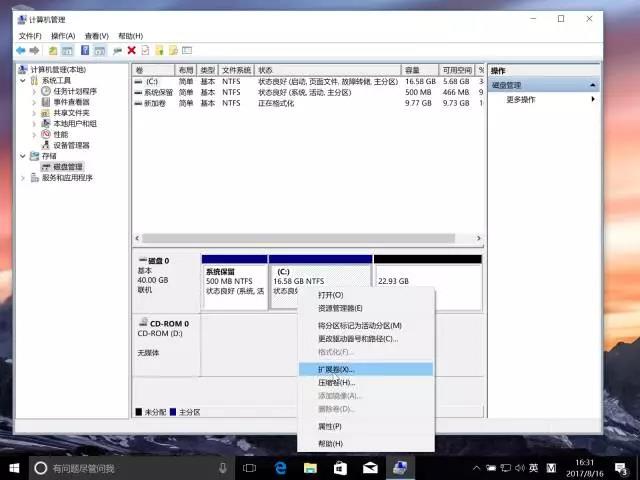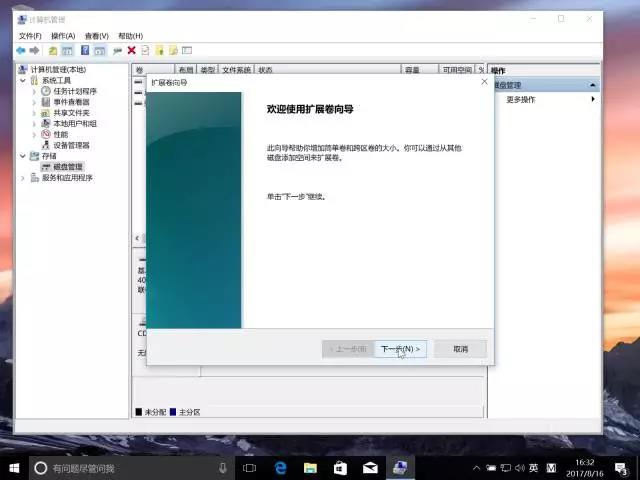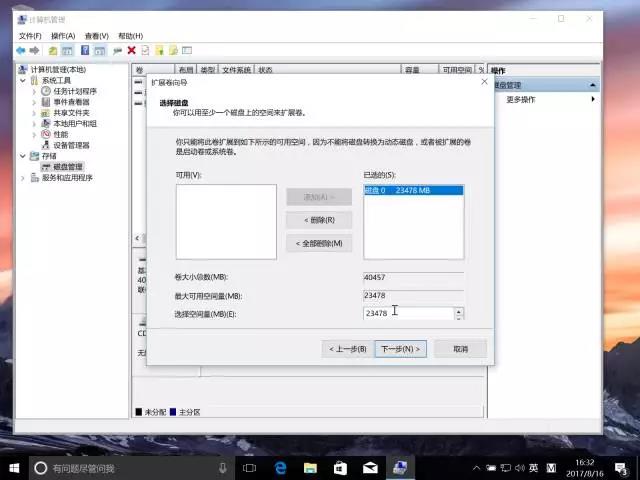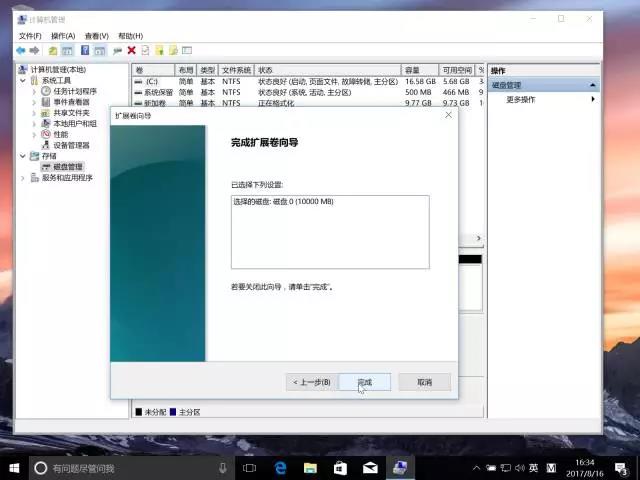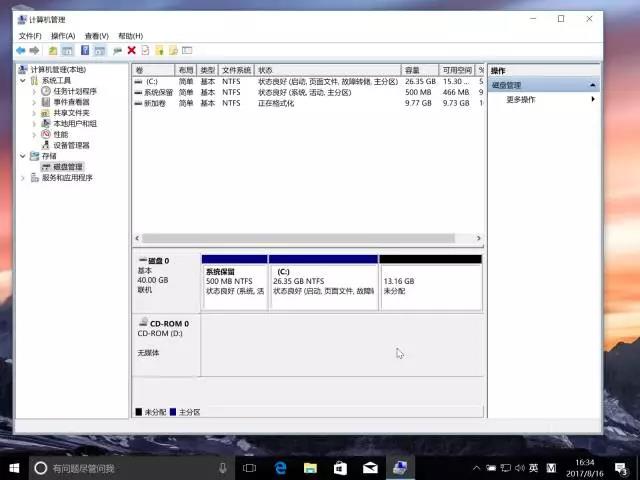C盘一满电脑就卡?知道君教你C盘怎么免费扩展空间?
1、使用Windows+R组合键,在“打开”一栏中输入“compmgmt.msc”。也可以右键点击【我的电脑☞管理】就会出现同样的页面啦
2、在“计算机管理”窗口左侧菜单中选择“储存”-“磁盘管理”。
3、右击C盘,选择“扩展卷(X)...”,不过通常这时候你可能会发现它是灰色的,意味着这个选项不可用。
因为扩展空间必须满足两个要求:一是分区要相邻,二是分区类型必须相同。通常情况下,C盘是“主分区”,而其它盘有可能是“逻辑分区”,分区类型不一样,所以无法扩展。
4、在其它盘上右击选择“删除卷(D)...”,这个操作将会删除所有数据。如果这个盘是“主分区”,删除后它将变成“未分配”;
5、接着第四步,如果它是“逻辑分区”,这时候它的卷标会变成“可用空间”,在“可用空间”中再次右键点击,选择“删除分区(D)...”,这时候它会变成“未分配”。
版权声明:
作者:知道君
链接:https://blog.ccswust.org/10701.html
文章版权归作者所有,未经允许请勿转载。
THE END