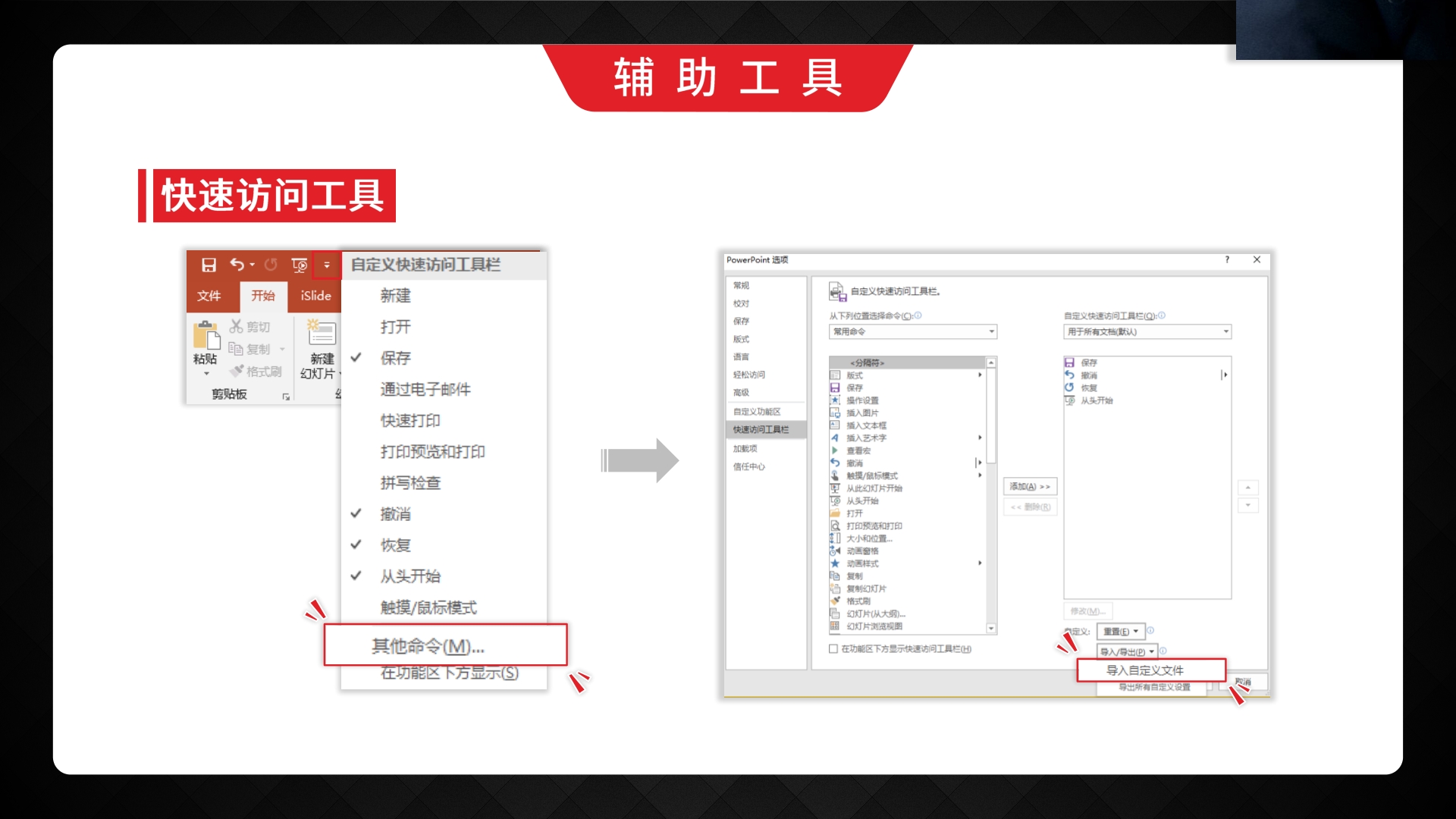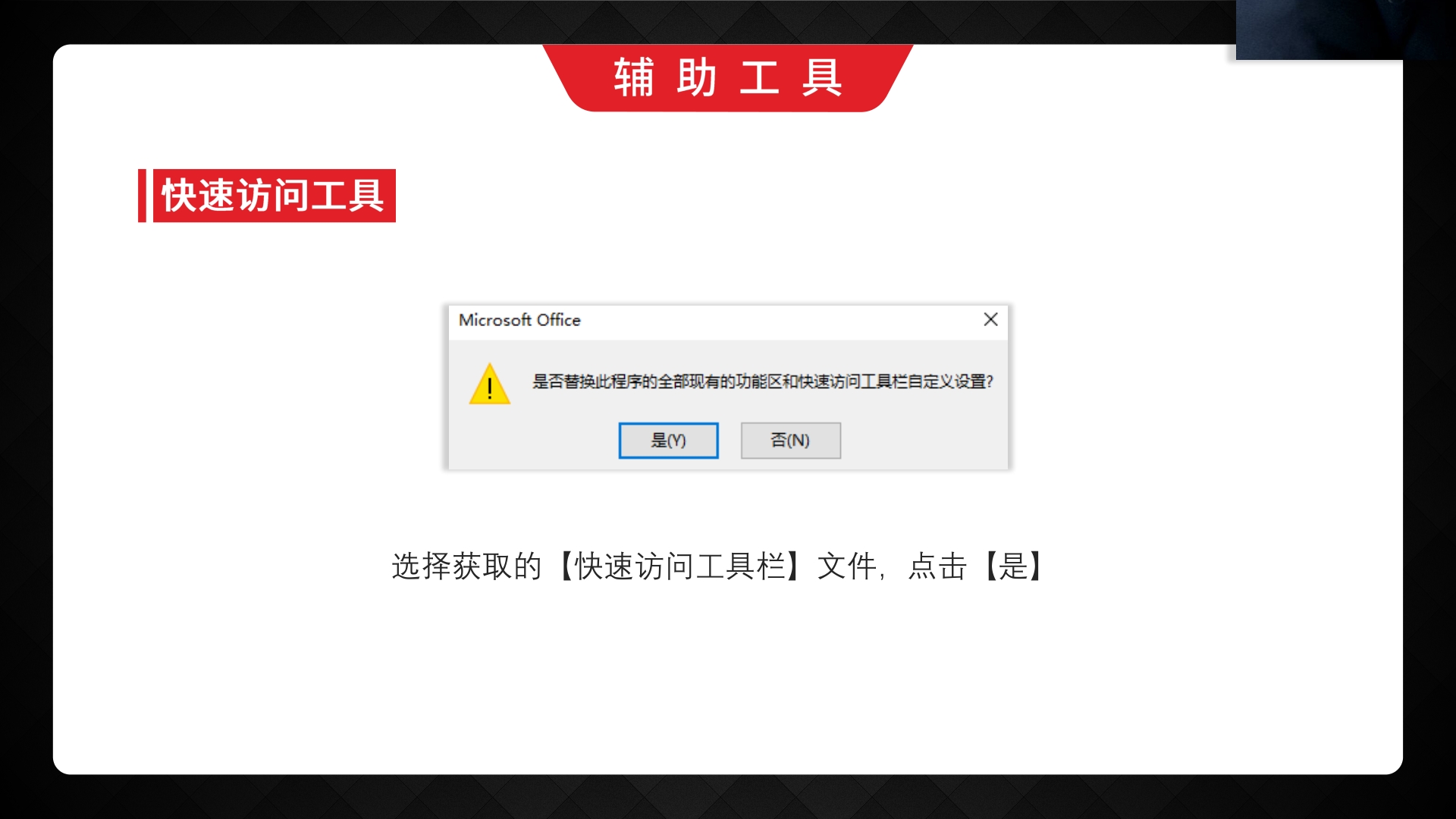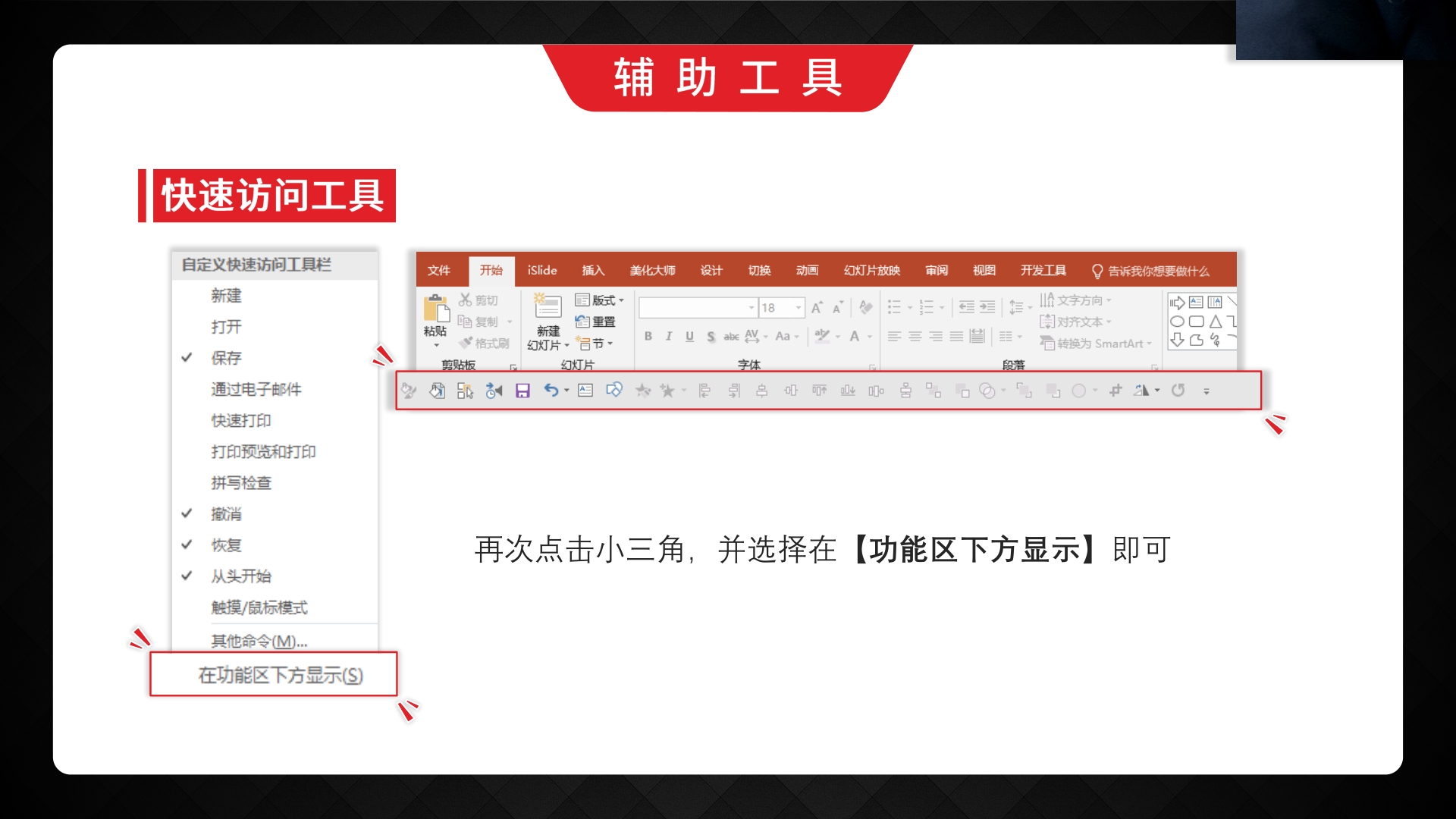PowerPoint2016快速访问工具栏以及设置教程,助你高效制作PPT
把想要实现的效果做出来,是一种本事;
而将想要的效果「又快又好」地做出来,则是更厉害的本事。
想要高效制作PPT,一方面依赖于对软件十分熟悉,另一方面,也是更重要的一方面,就是使用高效的工具。
这里面最基础、最常用的就是这个 —— 「快速访问工具栏」。
所有的PPT高手都有根据自己习惯设置的「快速访问工具栏」。
那么,「快速访问工具栏」究竟是何方神圣?
▶「快速访问工具栏」是什么?
默认情况下,PPT左上角会有一系列的快捷操作按钮,这些按钮组成的这个工具栏就被成为「快速访问工具栏」。
▶「快速访问工具栏」怎么使用?
在PPT菜单的任意一个按钮上单击鼠标右键,在弹出的选项里选择「添加到快速访问工具栏」即可。
▶ 为什么要使用「快速访问工具栏」?
PPT的功能菜单采用树状结构,菜单中有很多个标签,每个标签下又有很多子菜单,子菜单下可能还有子菜单……
这样的好处是分类明确,条理清晰;但这也有个缺点:假如我们很常用的某个功能在树状结构的末端,那么每次使用它都需要一层一层点击菜单,才能找到它,显得十分麻烦。
而这时,「快速访问工具栏」就来了。
因为「快速访问工具栏」独立于菜单的树状结构之外,将某个功能按钮添加到「快速访问工具栏」后,便可以跳过菜单结构,直接使用该功能。
这样便免去了很多次的无效点击和寻找,使用效率自然会有提升。
另外,「快速访问工具栏」默认位置是在PPT界面的最顶上,一定要将「快速访问工具栏」放到功能区的下方。
点击「快速访问工具栏」最后面那个向下的三角形图标,选择「在功能区下方显示」,将「快速访问工具栏」移动到下面。
光这一个设置,就能很大程度的提高我们的操作效率。
表面上看,「快速访问工具栏」在上方和下方好像影响不大;
「不就是鼠标移动距离短一点吗?」
实际上,缩短的不只是鼠标移动的距离,还有视线移动的距离。
虽然每一次操作能提高的效率并不多,但是千万不要小看这点效率,制作PPT的过程中有大量的重复操作。
而,高效率,就是从这么一点一滴中累积来的。
▶ 能不能透露一下你把哪些功能放到了「快速访问工具栏」里?
其实这个问题的答案是没有太大意义的。
因为每个人的操作习惯不一样,经常用到的功能也不一样,所以完全照搬他人的设置是没有任何意义的。
但是,我认为,这里面也有一些「通用的」常用功能按钮,推荐大家添加到「快速访问工具栏」里。
1、对齐工具(推荐指数:★★★★★)
对齐,可能是制作PPT时最经常考虑的问题。
使用对齐工具,能非常快速的实现各种特定对齐方式。
目前PPT里支持 8 种对齐方式:左对齐、右对齐、水平居中、垂直居中、顶端对齐、底端对齐、横向分布、纵向分布。
你可以将某种对齐方式都单独放到「快速访问工具栏」,也可以将整个对齐工具菜单放到「快速访问工具栏」;根据自己的需求安排。
2、布尔运算工具(推荐指数:★★★★☆)
布尔运算工具在绘制形状,特别是鼠绘时尤其常用;而它本身位于选中形状后才会出现的「格式」标签里,找起来很不方便。
「快速访问工具栏」就是它最好的归宿。
目前PPT(2013版以后)里支持 5 种布尔运算:形状联合、形状组合、形状拆分、形状相交、形状减除。
关于布尔运算具体的使用方法与技巧,会在下一篇讲鼠绘的文章中介绍。
3、排列工具
注意,这里说的排列工具并不是值将整个「排列」工具栏放进去。
而只是其中的几个功能,只不过都属于这类,放在一起讲。
- 置于顶层 + 置于底层(推荐指数:★★★★)
- 选择窗格 + 动画窗格(推荐指数:★★★★)
- 旋转对象:水平翻转 + 垂直翻转(推荐指数:★★★☆)
这些是我认为一些都很常用的功能,任何人都可以将它们适当添加到「快速访问工具栏」。
当然,更多的功能需要根据你自己的操作习惯添加。
▶ 最后一个问题,我添加了很多按钮,但是顺序很乱,能不能给他们排序呢?
这个问题很关键!
答案当然是,能!
「快速访问工具栏」里的按钮默认按照添加的先后顺序排列,多半不能符合我们的需求;
更改按钮顺序的方法也很简单:
在「快速访问工具栏」或者菜单栏任意位置,单击鼠标右键,选择「自定义快速访问工具栏」,就会弹出「Powerpoint选项」窗口,在窗口右侧便是所有被添加到「快速访问工具栏」里的功能;
选中某个功能,点击右侧的上、下三角形即可上移和下移。
不得不说,现阶段版本里,调整「快速访问工具栏」里按钮顺序还是很麻烦的,连拖动修改位置都不支持……期待后续版本能有更新吧……(虽然不大可能)
这里再多说一点,通过调整顺序,我们应尽量做到:
将使用频率最高的功能,放到离页面中心最近的地方。
这样做依然是为了缩短距离,减少寻找时间,达到提高效率的目的。
还记得那句话吗?
高效率,就是从这么一点一滴中累积来的。
快速访问工具栏安装教程